Lenovo Q24H-10 66A8-GAC6-WW User Guide
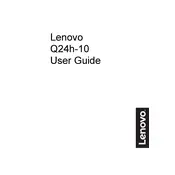
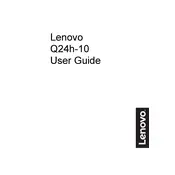
To connect your Lenovo Q24H-10 monitor to a laptop, use the HDMI or USB-C port. Ensure the monitor is powered on, then select the correct input source using the monitor's on-screen display menu.
If your Lenovo Q24H-10 monitor screen is flickering, ensure the cables are securely connected. Check the refresh rate settings on your device and try updating the graphics drivers.
To adjust color settings, access the monitor's on-screen display (OSD) menu. Navigate to the color settings section and adjust the brightness, contrast, and color temperature to your preference.
The Lenovo Q24H-10 monitor's native resolution is 2560 x 1440. For optimal display quality, set your device to this resolution.
To enable eye-care mode, access the OSD menu, navigate to the settings for eye-care or blue light reduction, and activate it. This reduces blue light emission to lessen eye strain.
If your Lenovo Q24H-10 monitor is not turning on, check the power connection and ensure the power button is pressed. Verify that the power outlet is functioning and try using a different power cable if available.
Yes, the Lenovo Q24H-10 monitor is VESA-compatible, allowing for wall mounting. Ensure you have a compatible VESA mount kit and follow the instructions for secure installation.
To update the firmware, visit the Lenovo support website, download the latest firmware file for the Q24H-10, and follow the provided instructions for installation.
For connectivity issues, ensure cables are properly connected and the correct input source is selected. Try different cables or ports, and update your device's graphics drivers.
Regularly clean the monitor with a soft, dry cloth to remove dust. Avoid using harsh chemicals. Check cables periodically for wear and ensure the monitor is in a well-ventilated area to prevent overheating.