Lenovo N300 User Guide
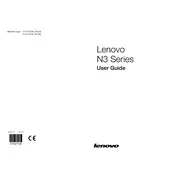
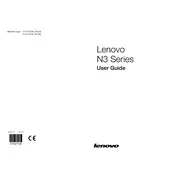
To perform a factory reset on your Lenovo N300, go to Settings > Update & Security > Recovery and select 'Get started' under 'Reset this PC'. Follow the on-screen instructions to complete the reset.
Your Lenovo N300 may be running slow due to excessive background programs, insufficient RAM, or a fragmented hard disk. Try uninstalling unnecessary programs, increasing RAM, or running a disk cleanup and defragmentation.
To update drivers on your Lenovo N300, visit the Lenovo Support website, download the latest drivers for your model, and install them. Alternatively, use the Device Manager to automatically search for updated driver software.
If your Lenovo N300 won't turn on, ensure it's connected to power. Try a different power outlet, check the power cable for damage, and perform a hard reset by holding the power button for 10 seconds. If it still doesn't turn on, consult a technician.
To connect to a wireless network, go to Settings > Network & Internet > Wi-Fi, select your network from the list, and enter the password if prompted. Ensure Wi-Fi is turned on and airplane mode is off.
Screen flickering on a Lenovo N300 can often be fixed by updating the display driver, adjusting the refresh rate, or checking for hardware issues. If problems persist, consult the Lenovo support team for further assistance.
To clean the fan, turn off and unplug the computer. Use a can of compressed air to blow dust out of the vents. For a thorough cleaning, you may need to open the casing, which should be done carefully to avoid damage.
Improve battery life by reducing screen brightness, disabling unnecessary background applications, using battery saver mode, and ensuring your battery is calibrated correctly. Avoid exposing the battery to extreme temperatures.
To enable virtualization, restart your Lenovo N300 and enter the BIOS setup by pressing F1 or F2 during boot. Navigate to the 'Security' or 'Advanced' tab and enable Intel VT-x or AMD-V, then save changes and exit.
If USB devices are not recognized, try connecting them to different ports. Update USB drivers via Device Manager, check for Windows updates, and ensure USB ports are clean and free of debris.