Lenovo M490s User Guide
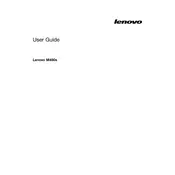
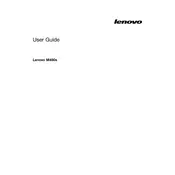
To perform a factory reset on your Lenovo M490s, restart your laptop and press the 'F11' key repeatedly during startup. Select 'Troubleshoot' > 'Reset this PC', and follow the on-screen instructions to complete the reset process.
First, ensure the laptop is charged by connecting it to a power source. Check the power adapter and cable for damage. If the laptop still does not turn on, try performing a hard reset by removing the battery (if applicable) and holding the power button for 15 seconds. Reconnect the battery and power on the device.
To upgrade the RAM, power off the laptop and disconnect all peripherals. Remove the screws securing the back cover, then gently remove the cover. Locate the RAM slots and insert the new RAM module. Ensure it is seated properly, then reattach the cover and power on the laptop.
To improve performance, check for malware using antivirus software, uninstall unnecessary programs, and disable startup applications. Consider upgrading the RAM or hard drive to an SSD for better speed. Regularly clean the system and update drivers to maintain optimal performance.
Click the network icon in the taskbar, select your wireless network from the list, and click 'Connect'. Enter the network password if prompted. Ensure Wi-Fi is enabled on your device, and verify the network settings if you encounter issues.
Visit the Lenovo support website to download the latest BIOS update for the M490s. Run the downloaded file and follow the on-screen instructions carefully. Ensure the laptop is plugged into a power source during the update to prevent any interruptions.
To extend battery life, reduce screen brightness, disable unused peripherals, and close unnecessary applications. Use the battery saver mode when possible, and avoid extreme temperatures. Regularly calibrate the battery and update power management settings to optimize usage.
Check if the touchpad is disabled by pressing the corresponding function key (often 'F6' or 'F8'). Ensure that the touchpad driver is installed and updated via Device Manager. If the problem persists, consider reinstalling the driver or checking for hardware issues.
Turn off the laptop and unplug it from any power sources. Use a can of compressed air to blow out dust and debris from the keyboard. For deeper cleaning, lightly dampen a microfiber cloth with isopropyl alcohol and gently wipe the keys. Avoid excessive moisture to prevent damage.
Yes, you can replace the hard drive with an SSD. Power off the laptop, remove the back cover, and locate the hard drive bay. Carefully remove the existing hard drive and replace it with the SSD. Secure the SSD, reattach the cover, and reinstall the operating system for improved performance.