Lenovo M4400s User Guide
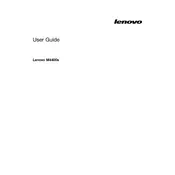
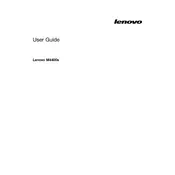
To perform a factory reset on your Lenovo M4400s, go to Settings > Update & Security > Recovery. Under 'Reset this PC', click 'Get started' and follow the on-screen instructions to reset your laptop to its factory settings.
If your Lenovo M4400s won't turn on, first check the power adapter and cord for any damage. Ensure the battery is properly seated and charged. Try a hard reset by holding the power button down for 10 seconds. If the issue persists, contact Lenovo support.
To improve battery life, reduce screen brightness, disable Bluetooth and Wi-Fi when not in use, close unnecessary applications, and use the power-saving mode. Regularly calibrate your battery by letting it drain completely and then charging it to full.
Your Lenovo M4400s may be running slow due to insufficient RAM, too many startup programs, or malware. Increase RAM if possible, disable unnecessary startup programs via Task Manager, and run a full system malware scan with your antivirus software.
To update the BIOS, visit the Lenovo Support website and download the latest BIOS update for the M4400s. Follow the instructions provided in the downloaded file carefully. Ensure your laptop is plugged in during the BIOS update process.
To connect to a Wi-Fi network, click on the network icon in the taskbar, select the desired Wi-Fi network, and click 'Connect'. Enter the network password if prompted, and ensure the Wi-Fi is enabled on your laptop.
First, power off the laptop and unplug it. Use a compressed air can to blow out dust from the vents and fan. If comfortable, open the laptop casing for a more thorough cleaning. Ensure you reassemble the laptop correctly.
Check for any physical obstructions or debris under the keys. Try connecting an external keyboard to test if the issue is with the internal keyboard. Update keyboard drivers via Device Manager or contact support if the problem persists.
Shut down and unplug your laptop. Remove the back panel and locate the RAM slots. Insert the new RAM module into an available slot, ensuring it clicks into place. Replace the panel and power on the laptop to check if the system recognizes the new RAM.
Ensure the touchpad is enabled in the settings by going to Control Panel > Mouse > Touchpad tab. Check for driver updates in Device Manager. If the touchpad is still unresponsive, perform a system restart or reset the touchpad settings to default.