Lenovo M4350 User Guide
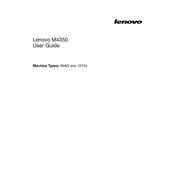
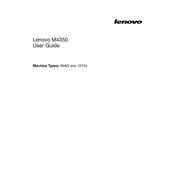
To perform a factory reset on your Lenovo M4350, go to Settings > Update & Security > Recovery. Under 'Reset this PC', click 'Get Started' and follow the on-screen instructions.
First, ensure the charger is properly connected and functioning. Try a power reset by removing the battery and AC adapter, then pressing the power button for 30 seconds. Reconnect the power and attempt to turn it on.
Visit Lenovo's official support website, enter your model number, and download the latest drivers. Alternatively, use the Lenovo Vantage app to automatically update drivers.
Use a soft, lint-free microfiber cloth slightly moistened with water or a screen cleaner. Gently wipe the screen in circular motions to avoid streaks.
Reduce screen brightness, turn off unused peripherals, and close unnecessary applications. Consider using power-saving modes and ensuring your system is updated for optimal performance.
Running multiple applications simultaneously can slow down your system. Check for malware, clear temporary files, and ensure your system has sufficient free disk space. Upgrading RAM may also help.
Ensure the cooling vents are not blocked. Use the laptop on a hard, flat surface, and consider using a cooling pad. Check for dust accumulation and clean if necessary.
Click on the Wi-Fi icon in the taskbar, select your network from the list, and enter the password if prompted. Ensure Wi-Fi is enabled in your network settings.
Check if the touchpad is disabled by pressing the function key (usually F6 or F7) with a touchpad icon. Update touchpad drivers or check settings in the Control Panel under 'Mouse'.
Turn off the laptop and disconnect all power. Remove the screws on the back panel, slide out the existing hard drive, and replace it with a new one. Reassemble and install the operating system.