Lenovo LI1920 User Guide
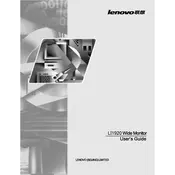
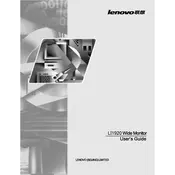
To connect your Lenovo LI1920 monitor to a computer, use a VGA cable. Plug one end into the VGA port on the back of the monitor and the other end into the VGA port on the computer. Ensure both devices are powered off during connection.
First, ensure the monitor is powered on and the power LED is lit. Check that the VGA cable is securely connected to both the monitor and computer. Verify that the computer is not in sleep mode. If the issue persists, try connecting the monitor to a different computer to rule out a hardware issue.
Press the menu button on the monitor to access the on-screen display (OSD). Navigate using the arrow buttons to the Brightness/Contrast menu, and adjust the levels as needed. Confirm changes by selecting the 'OK' or 'Enter' button on the monitor.
Flickering can be caused by a loose VGA connection or interference. Ensure the VGA cable is firmly connected. If using an extension cable, try connecting directly. Also, check the refresh rate settings on your computer and set it to the monitor's optimal rate, typically 60Hz.
The optimal resolution for the Lenovo LI1920 is 1366x768 at 60Hz. Ensure your operating system is set to this resolution for the best display quality. Adjust brightness and contrast to your preference for comfortable viewing.
Power off the monitor and unplug it. Use a soft, lint-free cloth slightly dampened with water to gently wipe the screen. Avoid using alcohol-based cleaners or spraying liquid directly onto the screen to prevent damage.
Yes, the Lenovo LI1920 monitor supports VESA mounting. You will need a compatible wall mount bracket (75x75mm VESA). Follow the monitor and wall mount instructions carefully to ensure secure installation.
Access the monitor's on-screen display (OSD) by pressing the menu button. Navigate to the 'Setup' or 'Settings' menu and select 'Factory Reset' to restore the monitor to its default settings. Confirm the reset when prompted.
If you notice dead pixels, try gently massaging the area with a soft cloth to see if they become responsive. If not, check if the monitor is under warranty and contact Lenovo support for further assistance.
Monitor drivers are typically plug-and-play; however, you can download the latest drivers from the Lenovo support website. Install the drivers by following the on-screen instructions after downloading.