Lenovo Lenovo 63 Hardware Maintenance Manual
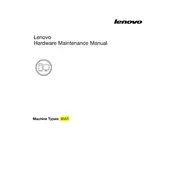
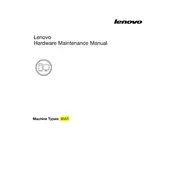
To perform a factory reset, restart your computer and press the F11 key repeatedly during boot-up. Select 'Troubleshoot' and then 'Reset this PC' to start the process. Follow the on-screen instructions to complete the reset.
Ensure the power cable is securely connected and try using a different power outlet. If the issue persists, perform a power reset by holding the power button for 10 seconds. If the computer still doesn't turn on, contact Lenovo support.
Visit the Lenovo Support website, enter your model number, and download the latest drivers. Alternatively, use Lenovo Vantage software pre-installed on your computer to automatically check for and install driver updates.
Perform a disk cleanup and uninstall unnecessary programs. Check for malware using antivirus software. Increasing RAM or upgrading the hard drive to an SSD can also improve performance.
Click on the network icon in the system tray, select your wireless network, and click 'Connect'. Enter the network password and click 'Next' to establish the connection.
Ensure the vents are not blocked and clean any dust buildup. Use the computer on a hard, flat surface. Consider using a cooling pad and checking for any software updates that might address overheating issues.
Reduce screen brightness, close unnecessary applications, and disable Bluetooth and Wi-Fi when not in use. Use the 'Battery Saver' mode found in the settings to help extend battery life.
Turn off the computer and disconnect it from power. Use compressed air to blow out debris from the keyboard. Wipe the keys with a soft, lightly damp cloth. Avoid using excessive moisture.
Shut down the computer and disconnect all cables. Open the back panel by removing the screws, locate the RAM slots, and carefully insert the new RAM modules. Replace the panel and reconnect the cables.
Use an external hard drive or cloud storage service. For Windows users, utilize the built-in 'File History' feature to automatically back up files. Access this through 'Settings' > 'Update & Security' > 'Backup'.