Lenovo Legion Y7000 2019 1050 Hardware Maintenance Manual
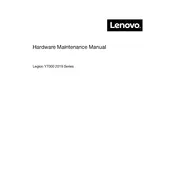
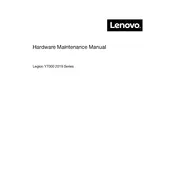
To perform a factory reset on your Lenovo Legion Y7000, go to Settings > Update & Security > Recovery. Under 'Reset this PC', click 'Get started' and follow the on-screen instructions. Ensure you back up important data before proceeding.
Ensure your laptop is placed on a hard, flat surface to allow proper ventilation. Clean the vents and fans from dust using compressed air. Consider using a cooling pad and updating the BIOS and drivers from the Lenovo support website.
To upgrade the RAM, turn off your laptop and unplug it. Remove the screws on the bottom cover and gently lift it off. Locate the RAM slots, remove the existing module(s) if necessary, and insert the new RAM module, ensuring it clicks into place. Reassemble the laptop.
Your laptop may be slow due to insufficient RAM, a full hard drive, or malware. Consider upgrading the RAM, clearing unnecessary files, and running a full system scan using antivirus software. Also, ensure all drivers are up to date.
Visit the NVIDIA website and download the latest driver for the GTX 1050. Alternatively, use the Lenovo Vantage software to check for and install driver updates. Follow the on-screen instructions to complete the installation.
Connect your external monitor via HDMI or USB-C. Press Windows + P to open the projection menu and choose the desired display mode (e.g., Duplicate, Extend). Ensure the monitor is powered on and set to the correct input source.
Reduce screen brightness, turn off keyboard backlighting, close unnecessary applications, and use the Battery Saver mode. Additionally, adjust power settings to favor battery life and ensure your system is up-to-date.
Check if the battery is charged and the power adapter is working. Perform a hard reset by holding the power button for 10-15 seconds. If the issue persists, try removing the battery (if removable) and holding the power button again before reattaching it.
Turn off your laptop and unplug it. Use compressed air to blow away dust and debris. For deeper cleaning, gently wipe the keys with a microfiber cloth slightly dampened with isopropyl alcohol. Avoid excessive moisture to prevent damage.
Yes, you can replace the hard drive with an SSD. Power off the laptop, remove the bottom cover, and locate the hard drive. Disconnect and remove the existing drive, then install the SSD. Ensure it's securely connected before reassembling the laptop.