Lenovo Legion Y520T-25ICZ Hardware Maintenance Manual
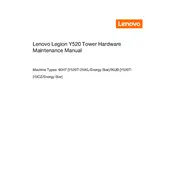
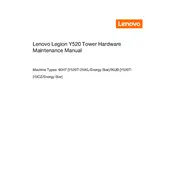
To upgrade the RAM on your Lenovo Legion Y520T-25ICZ, first, ensure the computer is powered off and unplugged. Remove the side panel of the case to access the motherboard. Locate the RAM slots and carefully insert the new RAM module into an available slot, ensuring it's seated properly. Replace the side panel and power on the computer to check if the system recognizes the new RAM.
If your Lenovo Legion Y520T-25ICZ won't power on, check the power cable and connections first. Ensure the power outlet and the power supply are functioning properly. Try a different power cable if possible. If the issue persists, open the case to check for any loose connections or components. If necessary, consult a professional technician.
To improve cooling performance, regularly clean the fans and vents to prevent dust buildup. Consider upgrading to high-performance fans or installing additional fans if the case design allows. Using a cooling pad or placing the tower in a well-ventilated area can also help maintain optimal temperatures.
To perform a factory reset, restart your computer and press F11 during the boot process to access the recovery options. Select 'Troubleshoot' and then 'Reset this PC'. Choose either 'Keep my files' or 'Remove everything' based on your preference. Follow the on-screen instructions to complete the reset process.
To update the BIOS, visit the Lenovo Support website and download the latest BIOS update for the Legion Y520T-25ICZ. Follow the instructions provided with the update, which typically involves running an executable file. Ensure the computer is plugged in and do not interrupt the update process.
If your Lenovo Legion Y520T-25ICZ is running slow, consider cleaning up unnecessary files and programs. Run a malware scan to rule out infections. Check for available updates for your operating system and drivers. Upgrading the RAM or switching to an SSD can also significantly improve performance.
To connect multiple monitors, ensure your graphics card has sufficient ports (HDMI, DisplayPort, etc.). Connect each monitor to the available ports and power them on. Go to 'Display Settings' on your computer to configure the display arrangement and resolution for each screen.
If the audio is not working, first check the volume settings and ensure the correct playback device is selected. Update the audio drivers via Device Manager. If the issue persists, test with different speakers or headphones to rule out hardware issues.
To replace the hard drive, power off and unplug the computer. Open the side panel and locate the hard drive bay. Remove the screws securing the hard drive and disconnect the cables. Insert the new hard drive, secure it with screws, and reconnect the cables. Close the panel and power on the computer to format the new drive if necessary.
To set up RAID, ensure you have multiple compatible hard drives. Enter the BIOS setup during boot by pressing the appropriate key (usually F2 or Delete). Navigate to the RAID configuration section, enable RAID, and follow the instructions to create a RAID array. Save changes and exit the BIOS to complete the setup.