Lenovo Legion S600 Gaming Station User Guide
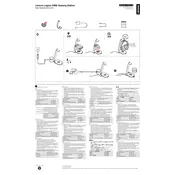
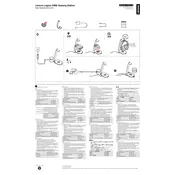
Start by connecting the dock to a power source using the included power adapter. Then, connect your gaming peripherals and devices such as headphones, mouse, and keyboard into the corresponding ports. Ensure your PC recognizes the dock if connecting via USB.
Check the power connection to ensure it is securely connected. Make sure the device is properly seated in the dock. Try using a different power outlet or inspecting the charging cable for damage.
Yes, the dock is compatible with most devices that support USB or wireless charging. However, optimal performance is achieved with Lenovo Legion products.
Visit the official Lenovo support website to download the latest firmware updates. Follow the provided instructions, which typically involve connecting the dock to your PC and running an update utility.
Ensure all cables are securely connected. Try using a different USB port on your PC. Check Device Manager for any driver issues and update or reinstall drivers if necessary.
Use a soft, dry cloth to wipe the dock's surface. Avoid using water or cleaning agents. Regularly inspect ports for dust accumulation and use compressed air to gently remove debris.
Yes, it is normal for the dock to become warm during operation, especially when charging multiple devices. Ensure the dock is placed on a flat, well-ventilated surface to dissipate heat effectively.
The dock itself does not connect to a wireless network. However, it can charge wireless devices and facilitate connectivity between wired devices and your PC.
The LED indicators provide status information, such as power connection and charging status. Refer to the user manual for specific LED indicator meanings.
Yes, the dock can be used as a standalone wireless charger for compatible devices, even when not connected to a PC. Ensure it is connected to a power source.