Lenovo Legion M300 RGB User Guide
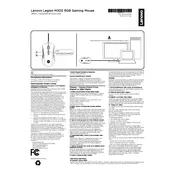
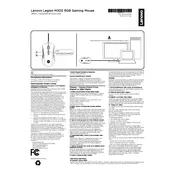
To customize the RGB lighting, download and install the Lenovo Legion Accessory Central software. Launch the software, select your M300 mouse, and navigate to the lighting settings to change colors and effects.
Ensure the USB connection is secure. Try a different USB port or restart your computer. If the issue persists, update your USB drivers and check the mouse on another device to rule out hardware problems.
Press the DPI button located behind the scroll wheel to cycle through preset sensitivity levels. For more customization, use the Lenovo Legion Accessory Central software to set specific DPI values.
Check for any dust or debris obstructing the buttons. Ensure the mouse firmware is up to date. If the problem continues, test the mouse on another device to determine if it's a hardware issue.
Yes, the Lenovo Legion M300 Mouse is compatible with Mac. However, the customization software is only available for Windows, so advanced settings must be configured on a Windows machine.
Unplug the mouse, and use a soft, damp cloth to wipe the exterior. Avoid using harsh chemicals. Use compressed air to remove dust from crevices and the sensor area.
The Lenovo Legion M300 Mouse has a default polling rate of 1000Hz. You can adjust the polling rate using the Lenovo Legion Accessory Central software under mouse settings.
Open the Lenovo Legion Accessory Central software and navigate to the settings tab. Select the option to restore default settings. If the software is unavailable, contact Lenovo support for assistance.
The default button assignments include left-click, right-click, middle click (scroll wheel), DPI cycle button, and two side buttons for forward and backward navigation.
Connect the mouse to your computer and open the Lenovo Legion Accessory Central software. The software will automatically check for firmware updates and prompt you to install them if available.