Lenovo Legion K300 RGB User Guide
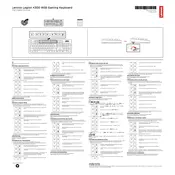
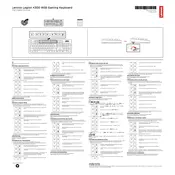
To change the RGB lighting on your Lenovo Legion K300 keyboard, use the Lenovo Legion software. Install the software from the Lenovo support website, then navigate to the lighting settings to customize the colors and effects to your preference.
First, try reconnecting the keyboard to a different USB port. If the issue persists, check for any software updates through the Lenovo support page. Cleaning the keyboard to remove any debris underneath the keys might also help. If none of these solutions work, consider contacting Lenovo support for further assistance.
Yes, the Lenovo Legion K300 keyboard supports macro creation through its software. Open the Lenovo Legion software, go to the macro settings, and follow the instructions to record and assign macros to specific keys.
To reset the Lenovo Legion K300 keyboard to its factory settings, locate the reset button on the back of the keyboard. Press and hold it for about 5 seconds until the lights flash, indicating that the reset process is complete.
The Lenovo Legion K300 software requires a Windows operating system, preferably Windows 10 or later. Ensure your computer meets the minimum hardware requirements specified in the software's installation guide.
While the Lenovo Legion K300 keyboard is primarily designed for Windows systems, it can function as a basic keyboard on macOS. However, some advanced features and software customizations may not be available.
To clean the Lenovo Legion K300 keyboard, first disconnect it from your computer. Use compressed air to blow away dust and debris from between the keys. For a deeper clean, gently wipe the keys with a damp microfiber cloth. Avoid using harsh chemicals or submerging the keyboard in water.
To update the firmware, download the latest firmware update tool from the Lenovo support website. Connect the keyboard to your computer, run the update tool, and follow the on-screen instructions to complete the update process.
If the RGB lighting is not working, start by checking the connection and ensuring the keyboard is properly plugged in. Then, open the Lenovo Legion software to verify that the lighting settings are enabled. If the problem persists, try updating the software and drivers.
Yes, the Lenovo Legion K300 keyboard allows you to disable the Windows key through its software. Open the Lenovo Legion software and navigate to the key settings to disable the Windows key function.