Lenovo LaVie Z User Guide
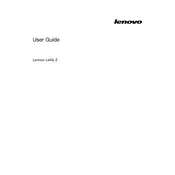
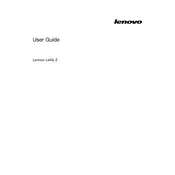
To reset your Lenovo LaVie Z to factory settings, go to Settings > Update & Security > Recovery. Under 'Reset this PC', click 'Get started' and follow the instructions to complete the reset.
First, ensure the battery is charged. Try a different power adapter if possible. If the laptop still doesn't turn on, perform a hard reset by removing the battery (if removable) and pressing the power button for 30 seconds. Reinstall the battery and try again.
To improve battery life, reduce screen brightness, turn off Bluetooth and Wi-Fi when not in use, and close unnecessary applications running in the background. You can also adjust power settings to optimize for battery life.
To update the BIOS, visit the Lenovo support website and download the latest BIOS update for the LaVie Z. Follow the instructions provided in the downloaded package to safely update the BIOS.
Use an HDMI cable to connect your Lenovo LaVie Z to the external monitor. Once connected, press Windows + P to open the projection menu and select your preferred display mode (Duplicate, Extend, etc.).
Ensure the touchpad is enabled by pressing the function key combination (usually Fn + F6 or similar). If it still doesn't work, update or reinstall the touchpad drivers through Device Manager.
Turn off the laptop and unplug it. Use a can of compressed air to blow out dust and debris. For sticky keys, gently wipe the keyboard with a slightly damp cloth with a mild cleaning solution. Avoid liquid entering the keyboard.
Restart your laptop and enter the BIOS setup by pressing F2 during boot. Navigate to the 'Advanced' tab and enable Intel Virtualization Technology. Save the changes and exit the BIOS.
Ensure the vents are not blocked and clean them with compressed air. Place the laptop on a hard, flat surface to improve airflow. Consider using a cooling pad to further reduce temperatures.
Restart your laptop and press F12 during boot to enter the Boot Menu. Select 'Diagnostics' to run hardware tests and identify any issues with your system components.