Lenovo L32P-30 66C9-UAC1-WW User Guide
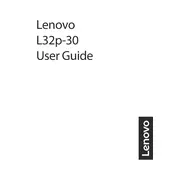
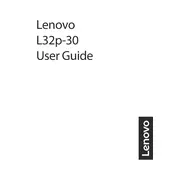
To connect the Lenovo L32P-30 monitor to your computer, use an HDMI or DisplayPort cable. Plug one end of the cable into the corresponding port on the monitor and the other end into your computer's graphics card output. Ensure the monitor is powered on and select the correct input source using the monitor's on-screen menu.
First, check all cable connections between the monitor and the computer. Ensure the monitor is powered on and the correct input source is selected. If the issue persists, test the monitor with another device to rule out a faulty cable or port. Finally, reset the monitor to factory settings via the on-screen menu.
To adjust the screen resolution, go to your computer's display settings. On Windows, right-click on the desktop and select 'Display settings'. On Mac, go to 'System Preferences' and click 'Displays'. Choose the recommended or desired resolution from the available options.
Yes, the Lenovo L32P-30 monitor is compatible with Mac computers. You may need a USB-C to HDMI or DisplayPort adapter depending on your Mac's output ports. Ensure the correct input source is selected on the monitor.
To clean the screen, turn off the monitor and unplug it. Use a soft, lint-free microfiber cloth slightly dampened with water or a screen cleaning solution. Gently wipe the screen, avoiding excessive pressure, and never spray liquid directly onto the screen.
To enable or disable HDR, access the monitor's on-screen menu by pressing the menu button. Navigate to the 'Picture' settings and select 'HDR'. Choose your desired HDR mode or disable it. Make sure your content source supports HDR for optimal performance.
Yes, the Lenovo L32P-30 monitor is VESA mount compatible. Use a VESA 100x100 mm wall mount kit. Ensure the wall mount can support the monitor's weight and follow the installation instructions carefully.
To update the monitor's firmware, visit the Lenovo support website and download the latest firmware update file. Follow the instructions provided with the update to install it using a USB flash drive connected to the monitor's USB port.
Check the cable connections and ensure they are secure. Access the monitor's on-screen display menu and reset the color settings to default. If the issue persists, try using a different cable or connecting the monitor to another device to rule out hardware issues.
To reduce eye strain, use the monitor's 'Low Blue Light' or 'Eye Care' mode available in the on-screen menu. Adjust the monitor's brightness and contrast to comfortable levels and ensure the screen is positioned at eye level. Taking regular breaks can also help.