Lenovo L27M-30 66D0-KAC2-WW User Guide
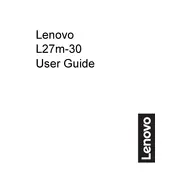
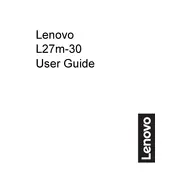
To connect your Lenovo L27M-30 monitor to your laptop, use a compatible HDMI or USB-C cable. Ensure both devices are powered on, and select the correct input source on your monitor using the input button.
Check if the monitor is powered on and the correct input source is selected. Ensure that the cable is securely connected and test the cable with another device. Try resetting the monitor to factory settings if the issue persists.
Use the on-screen display (OSD) menu to adjust brightness and contrast. Access the OSD by pressing the menu button on the monitor, then navigate to the brightness and contrast settings.
The optimal resolution for the Lenovo L27M-30 is 1920 x 1080 pixels at 60Hz. Ensure your device is set to this resolution for the best display performance.
The blue light filter can be enabled through the OSD menu. Navigate to the display settings and select the 'Low Blue Light' option to reduce eye strain.
Turn off and unplug the monitor. Use a soft, damp cloth to gently wipe the screen and body. Avoid using harsh chemicals or abrasive materials that could damage the screen.
Visit the Lenovo support website to check for firmware updates. If available, download the update and follow the provided instructions to install it on your monitor.
Check the power-saving settings in the OSD menu and your computer's display settings. Adjust the settings to prevent the monitor from entering sleep mode too frequently.
Yes, the Lenovo L27M-30 is VESA mount compatible. Ensure you have a suitable wall mount kit and follow the instructions to securely mount the monitor.
Perform a pixel test using online tools to confirm the issue. If dead pixels are present, contact Lenovo support for assistance as it might be covered under warranty.