Lenovo L27M-28 65E6-KC1-WW User Guide
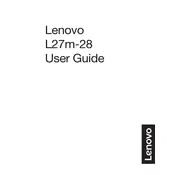
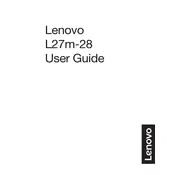
To connect your Lenovo L27M-28 monitor to a laptop, use the USB-C cable provided. Ensure that your laptop's USB-C port supports DisplayPort Alt Mode for video output. Plug one end into the monitor's USB-C port and the other into your laptop's USB-C port. The monitor should automatically detect the input signal.
If the monitor is not displaying an image, check the following: ensure the monitor is powered on, verify the connection cables are securely connected, and confirm that the correct input source is selected on the monitor. If the issue persists, try connecting the monitor to another device to rule out a faulty cable or port.
To adjust the brightness and contrast on your Lenovo L27M-28 monitor, press the menu button on the bottom of the monitor. Navigate to the 'Settings' menu using the directional buttons, and select 'Brightness/Contrast'. Adjust the levels using the directional buttons to your preference.
Yes, the Lenovo L27M-28 monitor can function as a USB hub. Connect your laptop to the monitor using the USB-C cable, which also provides power delivery and data transfer capabilities. You can then connect USB devices to the monitor's USB ports and access them through your laptop.
If your monitor is flickering, first check the cable connections. Try using a different cable or port. Ensure that your graphics card drivers are up to date. You might also want to adjust the refresh rate in your computer's display settings to match the monitor's specifications.
To clean the screen, turn off and unplug the monitor. Use a soft, lint-free cloth slightly dampened with water or a screen cleaner. Gently wipe the screen in circular motions. Avoid using chemical cleaners or spraying liquid directly on the screen.
To enable blue light reduction, access the monitor's on-screen display menu. Navigate to the 'Settings' menu and select 'Low Blue Light'. Adjust the level according to your preference to reduce eye strain during extended use.
The optimal resolution for the Lenovo L27M-28 monitor is 1920 x 1080 at 60Hz. Ensure your graphics settings on your computer match this resolution for the best display quality.
To enable HDR on the Lenovo L27M-28, ensure your content and graphics card support HDR. Access the on-screen display menu, navigate to 'Settings', and enable HDR. Also, enable HDR in your operating system's display settings.
The Lenovo L27M-28 does not have built-in speakers. Ensure your audio output is set to the correct device, such as external speakers or headphones connected to your computer. Check the audio settings on your computer to ensure they are properly configured.