Lenovo L27I-30 66BF-KAC2-WW User Guide
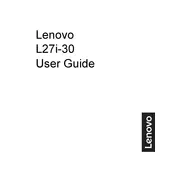
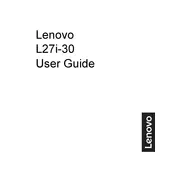
To adjust the screen resolution, go to your computer's display settings. On Windows, right-click on the desktop, select 'Display settings', and choose the desired resolution under 'Display resolution'. Make sure it matches the recommended setting for optimal performance.
First, ensure that the power cable is securely connected to both the monitor and the power outlet. Check if the power LED is illuminated. If the monitor still does not turn on, try using a different power outlet or cable. If the issue persists, contact Lenovo support.
You can connect the monitor to a laptop using an HDMI cable. Plug one end of the HDMI cable into the laptop's HDMI port and the other end into the monitor's HDMI input. Switch the monitor to the correct input source using the on-screen display menu.
A blurry image can be due to incorrect screen resolution settings. Ensure that the resolution is set to 1920x1080, which is the native resolution for the Lenovo L27I-30. Also, check the cable connections for any looseness or damage.
Turn off the monitor and unplug it. Use a soft, lint-free cloth slightly dampened with water to gently wipe the screen. Avoid using abrasive materials, alcohol, or ammonia-based cleaners as they can damage the screen.
To reduce eye strain, enable the 'Eye Comfort Mode' in the monitor's settings, which reduces blue light emission. Adjust the brightness to a comfortable level and ensure the refresh rate is set to 75Hz.
Monitor firmware updates are typically not user-performed. Check the Lenovo support website for any available updates or contact customer support for guidance on firmware-related concerns.
This may be due to power-saving settings. On Windows, go to 'Control Panel' > 'Power Options' and adjust the plan settings to prevent the monitor from sleeping. Check the monitor's on-screen menu for any sleep timer settings as well.
Yes, the Lenovo L27I-30 monitor supports VESA mounting. You will need a compatible VESA mount (100x100mm) and ensure it can support the monitor's weight. Follow the mounting instructions provided with the mount.
Press the joystick button located at the back of the monitor to open the OSD menu. Use the joystick to navigate through the menu options and make adjustments as needed.