Lenovo L27I-28 65E0-KC1-WW User Guide
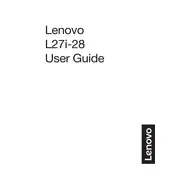
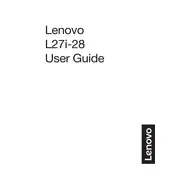
To adjust the brightness, use the monitor's built-in control buttons located on the bottom right of the monitor. Press the menu button, navigate to the brightness setting, and use the arrow buttons to increase or decrease the brightness level.
First, ensure that the monitor is securely connected to the power source and the computer. Check that the input source is correctly set by pressing the input button on the monitor. If the issue persists, try connecting the monitor to another device to rule out a cable or device problem.
Press the input button located on the bottom right of the monitor to cycle through available input sources such as HDMI or VGA. Make sure the selected source matches the cable connected to your device.
Visit Lenovo's official support website and navigate to the drivers section. Enter your monitor's model number, download the latest drivers, and follow the installation instructions provided.
Turn off the monitor and unplug it. Use a soft, lint-free cloth slightly dampened with water or a screen cleaning solution. Gently wipe the screen in a circular motion to avoid streaks. Avoid using paper towels or rough fabrics that can scratch the screen.
Monitor flickering can be caused by a loose cable connection or an incorrect refresh rate setting. Ensure that all cables are securely connected and check the display settings on your computer to confirm that the refresh rate matches the monitor's specifications (typically 60Hz).
Press the menu button located on the bottom right of the monitor to access the OSD menu. From there, you can navigate through different settings such as brightness, contrast, and color adjustments using the arrow buttons.
Yes, the Lenovo L27I-28 monitor supports VESA wall mounting. Ensure that you use a compatible VESA mounting kit and follow the manufacturer's instructions for safe installation.
Access the OSD menu and navigate to the color settings. Try adjusting the color balance or selecting a preset color mode. If the issue persists, consider calibrating the monitor using a calibration tool or software.
Press the menu button to access the OSD menu. Navigate to the settings option, and select 'Reset' to restore the monitor to its original factory settings. Confirm the reset action when prompted.