Lenovo L24Q-35 66D1-GC1-WW User Guide
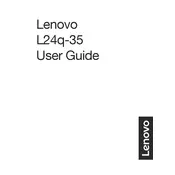
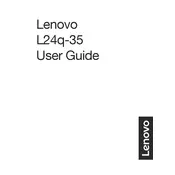
To adjust the brightness, use the control buttons located on the bottom right of the monitor. Press the up or down arrow to navigate to the brightness option, then press the 'OK' button to select and adjust the level.
Check all cable connections to ensure they are secure. Make sure the monitor is powered on by confirming the power LED is lit. If the problem persists, try connecting the monitor to another device to rule out issues with the current device.
Access the display settings on your computer and set the resolution to 2560x1440, which is the recommended resolution for optimal display quality on the Lenovo L24Q-35 monitor.
Turn off the monitor and unplug it from the power source. Use a soft, lint-free cloth slightly dampened with water. Gently wipe the screen in a circular motion. Avoid using any harsh chemicals or abrasive materials.
Access the monitor's on-screen display (OSD) menu using the control buttons. Navigate to the 'Settings' menu, select 'Blue Light Filter', and adjust the filter level according to your preference.
First, try resetting the monitor's color settings to default through the OSD menu. If the issue persists, calibrate the monitor colors using your operating system's built-in calibration tool.
Yes, the Lenovo L24Q-35 monitor is VESA mount compatible. You can use a VESA 100x100mm mounting bracket to mount it on a wall. Ensure that the mount supports the weight of the monitor.
Currently, the Lenovo L24Q-35 does not support user-upgradable firmware. Ensure that your software drivers are up to date for optimal performance.
If you notice dead pixels, try using a pixel repair application that cycles colors rapidly to potentially revive the pixel. If the problem persists, contact Lenovo support for further assistance.
Enable the 'Eco Mode' through the monitor's OSD menu, which reduces power consumption by adjusting brightness levels. Additionally, set a shorter time for the monitor's sleep or standby mode in your computer's power settings.