Lenovo L24Q-30 65FB-GC1-WW User Guide
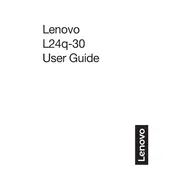
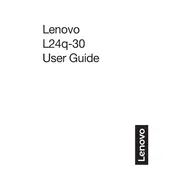
To adjust the brightness, use the buttons located on the bottom right of the monitor. Press the menu button, navigate to the brightness setting, and adjust using the plus (+) or minus (-) buttons.
First, ensure that the monitor is properly connected to the power source and the computer. Check the input source setting from the monitor's menu to ensure it matches the connected port. If the issue persists, try using a different cable or connecting to another computer to identify whether the problem is with the monitor or the connection.
To reset the monitor to factory settings, press the menu button on the monitor. Navigate to the 'Settings' menu, select 'Factory Reset,' and confirm your selection. This will restore all settings to their original values.
Monitor flickering can be caused by a variety of issues, including loose cables, outdated drivers, or incorrect refresh rate settings. Ensure all cables are securely connected, update your graphics driver, and check that the refresh rate is set to 60Hz in your computer's display settings.
Yes, the Lenovo L24Q-30 monitor is VESA mount compatible. You will need a VESA mounting bracket (100x100mm) and appropriate hardware to mount it on the wall.
For gaming, it is recommended to set the resolution to 2560x1440 and ensure the refresh rate is at 75Hz for smooth gameplay. Adjust the brightness and contrast to suit your environment, and consider enabling any game mode settings available in the monitor's menu.
The Lenovo L24Q-30 monitor includes an audio out port. Connect your external speakers to this port using a 3.5mm audio cable. Ensure the audio output is selected in your computer's sound settings.
The Lenovo L24Q-30 monitor does not have built-in speakers. You can connect external speakers to the audio output port on the monitor to get sound. Make sure your audio settings are configured correctly on your computer.
To clean the screen, turn off the monitor and unplug it. Use a soft, lint-free cloth slightly dampened with water or a screen cleaning solution. Gently wipe the screen in a circular motion. Avoid using paper towels or rough materials that can scratch the screen.
If colors appear distorted, check the cable connections first. Ensure that the cable is securely connected and not damaged. You can also reset the monitor's color settings through the menu. Updating your graphics card driver may also resolve the issue.