Lenovo L24Q-20 65D2-GCC3-WW User Guide
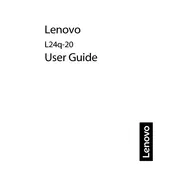
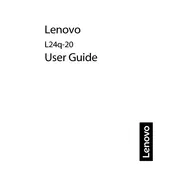
To adjust the brightness on your Lenovo L24Q-20 monitor, use the buttons located on the bottom right of the monitor. Press the menu button, navigate to the brightness option using the arrow buttons, and adjust the levels according to your preference.
First, check that the monitor is powered on and the power cable is securely connected. Ensure that the video cable is properly connected to both the monitor and the computer. If the problem persists, try using a different cable or connecting the monitor to another computer to identify if the issue is with the monitor or the computer.
To change the display resolution on your Lenovo L24Q-20, go to your computer's display settings. On Windows, right-click on the desktop and select 'Display settings'. Choose the recommended resolution for optimal display quality. On macOS, go to 'System Preferences' > 'Displays' and select the desired resolution.
To clean the screen of your Lenovo L24Q-20 monitor, power off the monitor and unplug it. Use a soft, lint-free microfiber cloth slightly dampened with water or a screen-cleaning solution. Wipe the screen gently to avoid scratches. Avoid using paper towels or abrasive materials.
To set up dual monitors with the Lenovo L24Q-20, ensure your computer has a compatible graphics card with multiple outputs. Connect each monitor using HDMI or DisplayPort cables. Access your computer's display settings to configure the monitors' arrangement and select the preferred primary display.
Monitor flickering can be caused by a loose cable, outdated graphics drivers, or incorrect refresh rate settings. Ensure all cables are secure and update your graphics drivers. Check the refresh rate in your display settings and set it to 60Hz, which is the optimal rate for the L24Q-20.
To enable blue light reduction, access the monitor's on-screen display (OSD) menu using the buttons on the monitor. Navigate to the settings related to eye care or blue light filter and activate it. Adjust the levels according to your comfort.
Yes, the Lenovo L24Q-20 monitor is VESA mount compatible. You will need a VESA mounting bracket that matches the standard (100x100mm) and appropriate screws. Ensure the wall and mounting equipment can support the monitor's weight.
To reset the Lenovo L24Q-20 monitor to factory settings, use the on-screen display (OSD) menu. Navigate to the settings menu and find the 'Reset' option. Confirm the reset to restore the monitor to its original settings.
If your Lenovo L24Q-20 monitor has dead pixels, try running a pixel-fixing software that cycles colors rapidly to revive stuck pixels. If dead pixels persist, check if the monitor is still under warranty and consider contacting Lenovo support for further assistance.