Lenovo L24Q-10 65CF-GAC3-WW User Guide
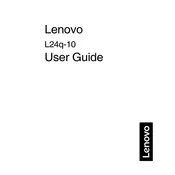
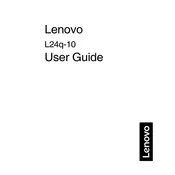
To connect your Lenovo L24Q-10 monitor to your computer, use the HDMI cable included in the package. Plug one end into the HDMI port on the monitor and the other end into the HDMI port on your computer. You can also use a DisplayPort cable if your computer supports it.
The Lenovo L24Q-10 monitor does not have built-in speakers. To get audio, you need to connect external speakers or headphones to the audio output of your computer.
Use the buttons located on the bottom right of the monitor to access the On-Screen Display (OSD) menu. From there, navigate to the brightness and contrast settings to adjust them according to your preference.
If your screen is flickering, ensure that the display cable is securely connected to both the monitor and the computer. Also, make sure that the refresh rate is set correctly in your display settings. If the issue persists, try using a different display cable.
To clean the screen, turn off the monitor and unplug it. Use a soft, lint-free cloth slightly dampened with water or a specialized screen cleaner. Gently wipe the screen to remove dust and fingerprints. Avoid using paper towels or rough fabrics.
Yes, the Lenovo L24Q-10 monitor is VESA mount compatible. You will need a VESA mount bracket that supports 100x100 mm configuration to mount it on the wall. Ensure the mount can support the monitor's weight.
First, check if the power cable is securely connected and that the power outlet is functional. If the monitor still does not turn on, try a different power cable or outlet. Also, ensure that the power button is pressed. If the issue persists, contact Lenovo support.
To change the display resolution, go to your computer's display settings. For Windows, right-click on the desktop, select 'Display settings,' and adjust the resolution. For macOS, go to 'System Preferences,' then 'Displays,' and update the resolution.
If the image is not centered, use the OSD menu to auto-adjust the display settings. Alternatively, manually adjust the horizontal and vertical position settings in the OSD menu.
The Lenovo L24Q-10 monitor is compatible with HDMI and DisplayPort cables. Ensure you use high-quality cables to maintain optimal video quality.