Lenovo L24I-30 66BD-KC2-WW User Guide
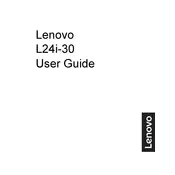
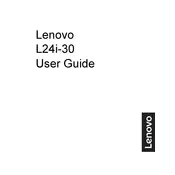
To connect your Lenovo L24I-30 monitor to a laptop, use an HDMI cable. Plug one end into the HDMI port on your monitor and the other end into your laptop's HDMI port. Ensure your laptop is set to duplicate or extend the display.
First, check the power connection to ensure it is securely plugged into both the monitor and the power outlet. Try a different outlet or power cable if possible. If the monitor still doesn't turn on, it may need servicing.
Use the buttons located on the bottom bezel of the monitor. Press the menu button, navigate to the brightness setting using the arrow buttons, and adjust the brightness to your preferred level.
This message usually appears when there's no input detected. Ensure that your HDMI or VGA cable is properly connected to both the monitor and the computer. Check that the correct input source is selected on the monitor.
Turn off the monitor and unplug it. Use a soft, lint-free cloth slightly dampened with water or a screen cleaner. Gently wipe the screen in circular motions to avoid streaks.
Yes, the Lenovo L24I-30 monitor is VESA-compatible, meaning it can be mounted on a wall using a suitable VESA mounting bracket. Ensure the bracket supports the monitor's size and weight.
The native resolution of the Lenovo L24I-30 monitor is 1920x1080 (Full HD). This resolution will provide the best display quality. Adjust this setting through your computer's display settings.
Visit Lenovo's official website and navigate to the support section. Enter the model number and download the latest drivers available. Follow the installation instructions provided on the website.
Access the monitor's menu settings and navigate to the color settings section. Use the built-in calibration tools to adjust colors. You can also check your computer’s display settings for color calibration options.
Enable the monitor's Eye Comfort mode, which reduces blue light emission. Additionally, take regular breaks and ensure your workspace is well-lit to minimize eye strain.