Lenovo L24I-20 65DA-KCC3-US User Guide
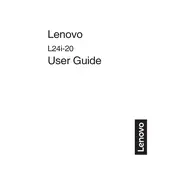
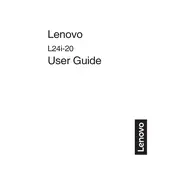
To adjust the screen resolution, right-click on the desktop, select 'Display settings', and then choose the recommended resolution for the Lenovo L24I-20 monitor.
Ensure that the monitor is properly connected to your computer and the power source. Check if the input source is correctly set and try using different cables or ports.
Turn off the monitor and unplug it. Use a soft, lint-free cloth slightly dampened with water to gently wipe the screen. Avoid using any harsh chemicals or abrasive materials.
Yes, the Lenovo L24I-20 monitor is VESA-compatible, and you can use a 100x100mm VESA wall mount to install it. Ensure you follow the mount's instructions carefully for secure installation.
The monitor may enter power-saving mode if it does not detect a signal from the computer. Check the cable connections, ensure the computer is on, and verify that the correct input source is selected on the monitor.
Use the buttons located on the bottom-right side of the monitor to access the on-screen display (OSD) menu. Navigate to the brightness and contrast settings and adjust them according to your preference.
For optimal gaming performance, set the refresh rate to 75Hz, adjust the response time setting in the OSD for faster response, and ensure the resolution is at 1920x1080 for full HD experience.
Visit Lenovo's official support website, enter your monitor's model number, and download the latest drivers. Follow the installation instructions provided with the download.
Check the display cable for any damage or loose connections. Access the OSD menu and perform a factory reset to revert any incorrect color adjustments.
Yes, the Lenovo L24I-20 monitor can be connected to a Mac computer using a compatible HDMI or VGA adapter. Ensure that the Mac's display settings are properly configured for optimal performance.