Lenovo L24E-20 65DF-KC1-WW User Guide
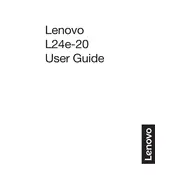
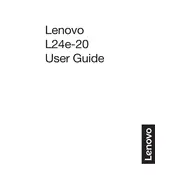
To connect your Lenovo L24E-20 monitor to a laptop, use an HDMI cable. Connect one end to the HDMI port on the monitor and the other to the HDMI port on your laptop. Ensure both devices are powered on, and select the correct input source on the monitor if necessary.
If your monitor is flickering, check the cable connections for any loose connections. Ensure the graphics driver on your computer is up to date. You can also try adjusting the refresh rate in your computer's display settings to match the monitor's specifications.
To adjust the brightness and contrast, press the menu button on the monitor to access the on-screen display (OSD) menu. Navigate to the brightness and contrast settings using the directional buttons, and adjust them to your preference.
A "No Signal" message typically indicates a connection issue. Verify that the HDMI or VGA cable is securely connected to both the monitor and the computer. Check that the correct input source is selected on the monitor. If the problem persists, test with a different cable or port.
To clean the screen, turn off the monitor and unplug it. Use a soft, lint-free cloth slightly dampened with water or a screen cleaner. Gently wipe the screen without applying too much pressure to avoid damaging it.
Yes, the Lenovo L24E-20 monitor is VESA compatible. You will need a VESA mounting bracket that matches the monitor's mounting specifications. Follow the instructions provided with the wall mount kit for installation.
If the colors appear distorted, check the color settings in the monitor's OSD menu and reset them to default. Ensure the video cable is properly connected and not damaged. Updating the graphics driver on your computer may also resolve the issue.
To enable blue light reduction, access the OSD menu by pressing the menu button on the monitor. Navigate to the display settings and look for options related to eye comfort or blue light filter, and enable the feature.
The Lenovo L24E-20 does not support pivot rotation natively, so using it in portrait mode would require a third-party monitor stand that allows for rotation. Ensure the stand supports the monitor's size and weight.
Currently, the Lenovo L24E-20 does not support user-upgradable firmware. If you experience issues, check for driver updates for your computer's graphics card, as these can often resolve compatibility issues.