Lenovo L24-28 User Guide
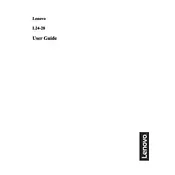
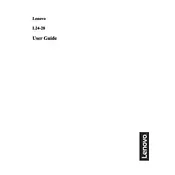
To adjust the screen brightness, use the buttons located on the bottom right of the monitor. Navigate through the menu using the arrows and select 'Brightness' to adjust the level according to your preference.
First, ensure that all cables are securely connected. Check if the monitor is powered on and that the correct input source is selected. If the problem persists, try connecting the monitor to another device to rule out device-specific issues.
Turn off and unplug the monitor. Use a soft, lint-free cloth slightly dampened with water or a monitor cleaning solution. Gently wipe the screen in a circular motion to avoid streaks.
Yes, the Lenovo L24-28 Monitor is VESA mount compatible. You will need a VESA-compatible mounting bracket and screws to attach it to the wall. Ensure the mount can support the monitor's weight.
Flickering can be caused by loose cables, incorrect refresh rate settings, or outdated graphics drivers. Check and secure all cables, adjust the refresh rate to 60Hz in your computer’s display settings, and update your graphics drivers.
Yes, you can connect the Lenovo L24-28 Monitor to a MacBook using an HDMI or USB-C to HDMI adapter, depending on the available ports on your MacBook. Ensure the correct input source is selected on the monitor.
Access the monitor’s on-screen display menu using the control buttons, navigate to the 'Settings' or 'Setup' section, and select 'Factory Reset'. Confirm your choice to reset the monitor to its default settings.
For optimal display, set the resolution to 1920x1080 at 60Hz. Adjust brightness and contrast according to your environment. Enable any relevant features like blue light reduction for eye comfort.
Monitor firmware updates are rare, but if available, they can be downloaded from Lenovo's official website. Follow the instructions provided with the firmware download to update your monitor.
Yes, the Lenovo L24-28 Monitor can be connected to gaming consoles using an HDMI cable. Make sure to adjust the monitor settings to match the console's output resolution for the best experience.