Lenovo L23i-18 65D1-KC1-WW User Guide
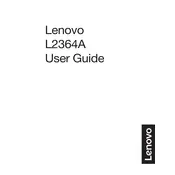
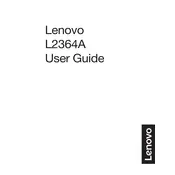
To connect the Lenovo L23i-18 monitor to your computer, use the included HDMI or VGA cable. Connect one end of the cable to the respective port on your computer and the other end to the corresponding port on the monitor. Then, turn on the monitor and select the correct input source using the monitor's menu.
To adjust the brightness and contrast, press the menu button on the monitor to access the OSD (On-Screen Display) menu. Navigate to the 'Brightness/Contrast' settings using the arrow buttons, and adjust the levels according to your preference.
If the monitor is not displaying anything, ensure that it is properly connected to the computer and that the power cable is securely plugged in. Check that the correct input source is selected. If the issue persists, try connecting the monitor to another computer to determine if the problem is with the monitor or the computer.
Yes, the Lenovo L23i-18 monitor is VESA mount compatible. You can mount it on a wall using a VESA-compatible wall mount bracket. Ensure you use the correct VESA size (100mm x 100mm) and follow the installation instructions provided with the mount.
You can update the Lenovo L23i-18 monitor drivers by visiting the Lenovo support website. Download the latest driver package for your operating system, then follow the installation instructions provided. Alternatively, use your computer's device manager to automatically search for updated drivers.
The recommended resolution for the Lenovo L23i-18 monitor is 1920x1080 (Full HD) at a refresh rate of 60Hz. This setting provides the best display quality and performance for most tasks.
To clean the screen, turn off the monitor and unplug it. Use a soft, lint-free cloth slightly dampened with water or a screen cleaner. Gently wipe the screen to remove dust and fingerprints. Avoid using paper towels or abrasive cleaners as they can damage the screen.
If the image is blurry, check that the monitor is set to its native resolution of 1920x1080. Also, ensure that the video cable is securely connected and not damaged. Adjust the sharpness settings in the OSD menu if necessary. If the problem persists, try using a different cable or port.
If you notice dead pixels, try using a pixel-fixing software or gently massaging the affected area with a soft cloth to see if the pixel responds. If these methods do not work and the monitor is under warranty, consider contacting Lenovo support for further assistance.
To use the energy-saving features, access the OSD menu and navigate to the 'Power' settings. Here you can enable options like 'Power Saving Mode' and 'Sleep Timer' to reduce energy consumption when the monitor is not in use.