Lenovo L22I-30 66CA-KAC1-WW User Guide
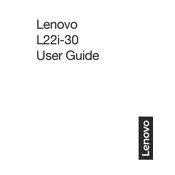
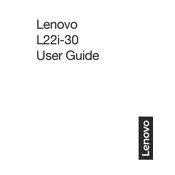
To adjust the screen brightness on the Lenovo L22I-30 monitor, use the buttons located on the bottom bezel of the monitor. Navigate the on-screen display (OSD) menu and select 'Brightness' to increase or decrease the brightness level according to your preference.
First, ensure that all cable connections are secure and the monitor is powered on. Check if the input source is correctly set by pressing the input button. If the issue persists, try connecting the monitor to another device to determine if the problem is with the monitor or the connected device.
To safely clean the screen of your Lenovo L22I-30 monitor, turn off the monitor and unplug it. Use a soft, lint-free microfiber cloth slightly dampened with water. Gently wipe the screen in a circular motion. Avoid using any chemical cleaners or abrasive materials.
The recommended resolution for the Lenovo L22I-30 monitor is 1920x1080 pixels at 60Hz. This setting provides the best display performance and image quality.
Monitor flickering can be caused by a variety of issues, including a loose cable connection or compatibility issues with the graphics card. Ensure all cables are securely connected. Updating your graphics drivers or adjusting the refresh rate in your display settings may also help resolve the issue.
To enable blue light reduction on the Lenovo L22I-30 monitor, access the on-screen display (OSD) menu using the buttons on the monitor. Navigate to the 'Eye Care' or 'Low Blue Light' settings and activate the blue light reduction feature.
If you discover dead pixels on your Lenovo L22I-30 monitor, try using a pixel repair software to fix them. If the issue persists and is distracting, consider contacting Lenovo support for warranty service or repair options.
The Lenovo L22I-30 monitor is compatible with VESA mounting systems. Ensure you have a compatible VESA mount and follow the included instructions to safely mount the monitor on the wall. Make sure the wall can support the weight of the monitor.
Yes, you can adjust the color settings on the Lenovo L22I-30 monitor through the on-screen display (OSD) menu. Use the buttons on the monitor to navigate to the color settings and adjust the RGB levels or select from preset color modes.
To update the firmware on your Lenovo L22I-30 monitor, check the Lenovo support website for any available firmware updates. Follow the provided instructions, which typically involve downloading the update to a USB drive and connecting it to the monitor for installation.