Lenovo L22E-30 66CB-KAC1-WW User Guide
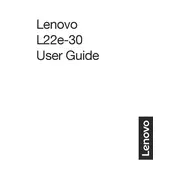
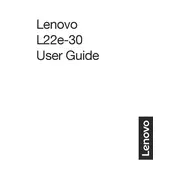
To adjust the brightness, press the menu button on the monitor to open the OSD (On-Screen Display) menu. Navigate to the Brightness setting using the arrow keys and adjust it to your preference.
Check the connection between the monitor and the computer to ensure the cable is securely attached. Verify that the monitor is powered on and that the correct input source is selected in the OSD menu.
Resolution settings can be changed from the operating system. On Windows, right-click on the desktop, select Display Settings, and choose the appropriate resolution under the Display Resolution dropdown.
Use a soft, lint-free cloth slightly dampened with water or a screen cleaning solution. Gently wipe the screen in a circular motion, avoiding excessive pressure. Do not spray liquid directly onto the screen.
Access the OSD menu by pressing the menu button, navigate to the blue light filter or eye care settings, and enable it. Adjust the level as needed for comfort.
First, check the cable connections. Then, use the OSD menu to reset the monitor to factory settings. If the issue persists, try updating the graphics drivers on your computer.
Ensure you have a compatible VESA mount. Remove the monitor stand, then attach the VESA bracket to the back of the monitor. Follow the wall mount instructions to securely attach the monitor to the wall.
Flickering could be caused by a loose cable, incorrect refresh rate settings, or outdated graphics drivers. Check and secure the cable connections, set the correct refresh rate, and update the drivers.
Yes, you can connect your monitor to a gaming console using an HDMI cable. Ensure the monitor is set to the correct input source using the OSD menu.
Open the OSD menu by pressing the menu button, navigate to the setup or system section, and select the factory reset option. Confirm the reset when prompted.