Lenovo L22-28 User Guide
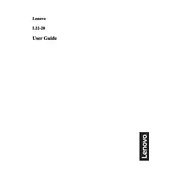
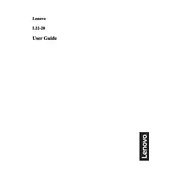
To adjust the brightness and contrast on the Lenovo L22-28 Monitor, use the buttons located on the bottom bezel of the monitor. Press the menu button to access the on-screen display (OSD) menu, then navigate to the 'Brightness/Contrast' section using the arrow buttons and adjust accordingly.
First, ensure that the monitor is properly connected to a power source and the computer. Check the cable connections for any loose or damaged cables. If the cables are fine, try connecting the monitor to another computer to determine if the issue is with the monitor or the original computer.
To switch between different input sources on the Lenovo L22-28 Monitor, press the input button located on the monitor's control panel. Use the arrow buttons to navigate through the available input sources and press the select button to confirm your choice.
Flickering issues can be caused by an incorrect refresh rate setting or a loose cable. Check and adjust the refresh rate through your computer's display settings. Ensure that all cables are securely connected. If the issue persists, try using a different cable or port.
To enable or disable the blue light filter, access the OSD menu by pressing the menu button. Navigate to the 'Settings' or 'Eye Care' section and toggle the blue light filter option according to your preference.
Ensure the HDMI cable is properly connected to both the monitor and the computer. Try using a different HDMI cable to rule out cable issues. Check that the correct HDMI input is selected on the monitor. If necessary, update the graphics driver on your computer.
Yes, the Lenovo L22-28 Monitor is VESA mount compatible. You will need a VESA-compatible wall mount kit. Follow the instructions provided with the mounting kit to safely mount the monitor on the wall.
To reset the Lenovo L22-28 Monitor to factory settings, access the OSD menu by pressing the menu button. Navigate to the 'Factory Reset' option and select it to restore the monitor to its default settings.
If there is no sound through HDMI, ensure that the monitor is set as the default audio output device in your computer's sound settings. Check that the volume is not muted on both the monitor and the computer. Additionally, verify that the HDMI cable supports audio.
To clean the screen, turn off the monitor and unplug it. Use a soft, lint-free cloth slightly dampened with water or a monitor-safe cleaning solution. Gently wipe the screen in a circular motion, avoiding excessive pressure. Do not spray liquid directly onto the screen.