Lenovo L15 66E4-UAC1-WW User Guide
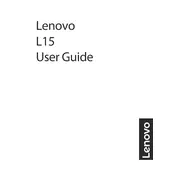
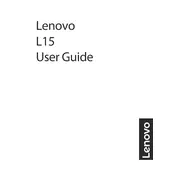
To adjust the screen brightness, press the Menu button on your monitor. Navigate to the Brightness setting using the arrow keys, then adjust the brightness level to your preference and press the Menu button to confirm.
Ensure that your monitor is properly connected to your computer using the correct cable (HDMI, DisplayPort, etc.). Check that both the monitor and computer are powered on. If the issue persists, try using a different cable or checking the input source settings on the monitor.
Access the monitor's menu by pressing the Menu button. Navigate to the Settings section and look for options like Low Blue Light or Eye Comfort Mode. Enable these features to reduce eye strain during extended usage.
Flickering can be caused by incorrect refresh rate settings. Check your computer's display settings and ensure the refresh rate matches the monitor's specifications. Additionally, ensure all cables are securely connected and not damaged.
Turn off the monitor and unplug it. Use a soft, lint-free cloth slightly dampened with water or a screen cleaning solution. Gently wipe the screen in a circular motion, avoiding excessive pressure. Avoid using paper towels or rough fabrics.
Yes, the Lenovo L15 66E4-UAC1-WW Monitor is VESA compatible. You can mount it using a VESA-compatible wall mount or monitor arm. Ensure the mount supports the monitor's size and weight.
For photo editing, set the monitor to sRGB mode for accurate color reproduction. Adjust the brightness and contrast to suit your environment. Consider calibrating your monitor using a color calibration tool for precise adjustments.
Firmware updates for monitors are rare. If available, check Lenovo's official support website for any firmware updates specific to your model. Follow the provided instructions carefully to update.
A buzzing sound may be caused by electrical interference or faulty components. Ensure that the monitor is connected to a properly grounded outlet. If the sound persists, try relocating the monitor or consult Lenovo support for further assistance.
Press the Menu button on the monitor to access the settings. Navigate to the Reset option and select it to restore the monitor to its factory settings. Confirm the reset when prompted.