Lenovo K4350 User Guide
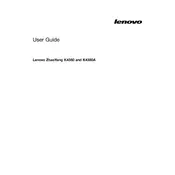
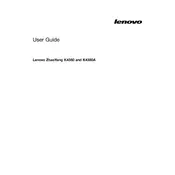
To connect your Lenovo K4350 Laptop to a Wi-Fi network, click on the network icon in the taskbar, select the desired Wi-Fi network, and enter the password if required.
Ensure the power adapter is connected properly and the power outlet is working. Try using a different power adapter. If the issue persists, consider checking the battery health in the BIOS or contacting Lenovo support.
To improve battery life, reduce screen brightness, close unnecessary applications, disable Bluetooth and Wi-Fi when not in use, and use the power saving mode in Windows settings.
Consider cleaning up disk space, uninstalling unused programs, disabling startup programs, and upgrading RAM if necessary. Running a virus scan may also help.
To perform a factory reset, go to Settings > Update & Security > Recovery, and select 'Get started' under 'Reset this PC'. Follow the on-screen instructions.
Visit the Lenovo Support website, enter your laptop model, download the latest drivers, and install them. Alternatively, use the Device Manager in Windows to update drivers automatically.
Turn off the laptop, disconnect any cables, and use compressed air to remove dust and debris. For stubborn dirt, use a slightly damp microfiber cloth. Avoid using liquids directly on the keyboard.
Update the graphics driver, adjust the screen refresh rate, and ensure all cables are securely connected. If the issue persists, it may require professional repair.
You can extend the storage capacity by adding an external hard drive, upgrading the internal hard drive, or using cloud storage solutions.
Press 'Fn + F6' to enable or disable the touchpad. If this does not work, check the touchpad settings in the Control Panel under 'Mouse' or 'Touchpad' settings.