Lenovo K29 User Guide
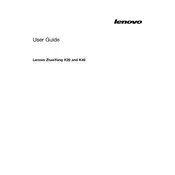
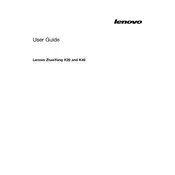
To perform a factory reset on your Lenovo K29, power off the laptop and then press the Novo button (usually a small button next to the power button) to access the Novo Menu. From there, select 'System Recovery' and follow the on-screen instructions to reset your laptop to factory settings.
First, ensure the laptop is properly charged by connecting it to the charger. If it still doesn't turn on, try a power reset by removing the battery (if possible) and pressing the power button for 15 seconds. Reinsert the battery, connect the charger, and try turning it on again. If the problem persists, it may require professional repair.
To improve battery life, reduce screen brightness, close unnecessary applications running in the background, and disable Bluetooth and Wi-Fi when not in use. Additionally, consider using battery saver mode and keeping your operating system and drivers up to date.
Visit the Lenovo Support website and download the latest BIOS update for the K29 model. Ensure your laptop is connected to power, then run the downloaded file and follow the on-screen instructions to complete the BIOS update. Do not interrupt the process as it can damage the system.
Use an HDMI or VGA cable to connect your laptop to the external monitor. Once connected, press the 'Windows' key + 'P' to open the 'Project' menu and choose the desired display option (Duplicate, Extend, or Second screen only).
Check if the touchpad has been disabled accidentally by pressing the 'F6' key or the function key with a touchpad icon. If the issue persists, update or reinstall the touchpad driver from the Lenovo Support website.
Turn off your laptop and disconnect all power sources. Use a can of compressed air to blow dust from the fan vents. If comfortable, you can open the bottom panel to access the fan directly for a more thorough cleaning. Ensure you do not damage any components during this process.
To upgrade the RAM, turn off your laptop, disconnect the power, and remove the battery. Open the RAM compartment located at the bottom of the laptop. Carefully insert the new RAM module into the available slot, ensuring it is seated properly. Reassemble the laptop and turn it on to verify the upgrade.
Make sure the vents are not blocked and clean any dust from them. Use a cooling pad to help dissipate heat. Check if any software is causing high CPU usage and update your BIOS and drivers. If overheating persists, consider seeking professional assistance.
Restart your laptop and enter the BIOS setup by pressing 'F2' or 'Delete' during startup. Navigate to the 'Advanced' tab, find the 'Virtualization Technology' option, and enable it. Save the changes and exit the BIOS to allow virtualization support.