Lenovo IdeaTab S6000L User Guide
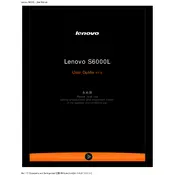
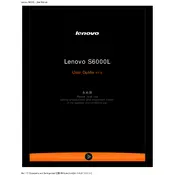
To perform a factory reset on your Lenovo IdeaTab S6000L, go to Settings > Backup & Reset > Factory Data Reset. Confirm by selecting 'Reset Tablet' and then 'Erase Everything'. Ensure you back up important data before proceeding.
If your device is not charging properly, try using a different charger and USB cable. Check the charging port for debris and clean it gently. If problems persist, the battery or charging port may need professional maintenance.
To extend battery life, reduce screen brightness, turn off Wi-Fi and Bluetooth when not in use, and close unused apps running in the background. Consider enabling the battery saver mode in settings.
Clear the cache by going to Settings > Storage > Cached Data, and tap to clear it. Uninstall unused apps and consider moving data to an external SD card to free up space.
Check for updates by going to Settings > About Tablet > System Updates. If an update is available, follow the on-screen instructions to download and install it. Ensure your device is charged and connected to Wi-Fi.
To connect to Wi-Fi, go to Settings > Wi-Fi, and toggle it on. Select your network from the list, enter the password, and tap 'Connect'.
Restart the tablet by holding the power button for 10 seconds. If the problem continues, try a factory reset or contact support for hardware issues.
Connect your tablet to the computer using a USB cable. Select 'Media Transfer Protocol' (MTP) when prompted. Your device should appear as a drive on your computer for file transfer.
Press and hold the Power button and the Volume Down button simultaneously until you hear a shutter sound, indicating a screenshot has been taken.
Ensure the battery is charged by connecting the tablet to a power source for at least an hour. If it still won't turn on, try a hard reset by holding the power button for 20 seconds. If issues persist, seek professional assistance.