Lenovo IdeaTab A2109 User Guide
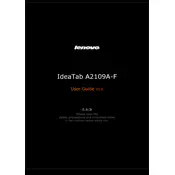
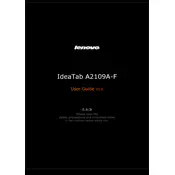
To perform a factory reset on your Lenovo IdeaTab A2109, go to Settings > Backup & Reset > Factory Data Reset. Follow the on-screen instructions to complete the reset. Note that this will erase all data on the device.
If your Lenovo IdeaTab A2109 won't turn on, try charging the tablet for at least 30 minutes. If it still doesn't turn on, perform a hard reset by pressing and holding the power button and the volume up button simultaneously for about 10 seconds.
To connect to Wi-Fi, go to Settings > Wi-Fi and turn on the Wi-Fi switch. Select your network from the list, enter the password if prompted, and tap Connect.
To update the software, go to Settings > About Tablet > System Updates. Tap Check for Updates and follow the prompts to install any available updates.
To extend battery life, reduce screen brightness, turn off Wi-Fi and Bluetooth when not in use, and close unused apps running in the background. Additionally, enable Battery Saver mode in Settings.
Connect your Lenovo IdeaTab A2109 to your computer using a USB cable. Select 'Media Device (MTP)' on the tablet's notification panel. Your tablet will appear as a removable device on your computer, allowing you to transfer files.
If the touchscreen is unresponsive, try restarting the tablet by holding the power button for 10 seconds. If the problem persists, perform a factory reset. If it still doesn't work, contact Lenovo support for further assistance.
To increase storage space, insert a microSD card into the tablet's microSD slot. You can also uninstall unused apps and clear cache data to free up internal storage.
To take a screenshot, press and hold the power button and the volume down button simultaneously until the screen flashes. The screenshot will be saved in the Gallery app.
To enable developer options, go to Settings > About Tablet and tap 'Build Number' seven times. You will see a message indicating that developer options are now enabled. Access them in the main settings menu.