Lenovo IdeaPad Z475 Hardware Maintenance Manual
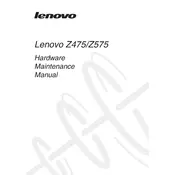
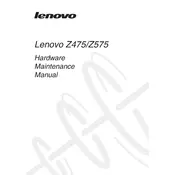
To reset the BIOS password on a Lenovo IdeaPad Z475, you will need to remove the CMOS battery from the motherboard to clear the BIOS settings. Ensure the laptop is powered off and disconnected from any power source before proceeding. Open the back panel, locate the CMOS battery, remove it for a few minutes, and then reinsert it. Reassemble your laptop and restart it.
If your Lenovo IdeaPad Z475 won't power on, first check if the battery is charged and the power adapter is functioning. Try a different power outlet and remove any peripherals. If it still doesn't power on, perform a hard reset by removing the battery and power adapter, then press and hold the power button for 30 seconds. Reconnect the battery and power adapter, and try turning it on again.
To upgrade the RAM on your Lenovo IdeaPad Z475, turn off the laptop and unplug all connections. Remove the back panel by unscrewing it to access the RAM slots. Carefully remove the existing RAM module by releasing the retention clips, then insert the new RAM module at an angle and press down until it clicks into place. Reattach the back panel and power on the laptop to ensure it's recognized.
To clean the fan on a Lenovo IdeaPad Z475, power off the laptop and disconnect any power sources. Open the back panel with a suitable screwdriver to access the fan. Use compressed air to blow out dust and debris from the fan and vents. Avoid using a vacuum or any sharp objects. Reassemble the laptop and check the fan operation.
To perform a factory reset on the Lenovo IdeaPad Z475, back up your data first. Restart the laptop and press F11 repeatedly during boot to access the recovery menu. Select 'Troubleshoot,' then 'Reset this PC.' Choose whether to keep or remove personal files and follow the on-screen instructions to complete the reset process.
Overheating in a Lenovo IdeaPad Z475 can be caused by dust buildup, poor ventilation, or high performance demands. Clean the fan and vents as described in QA4, ensure the laptop is on a hard, flat surface for proper airflow, and consider using a cooling pad. Additionally, check for resource-heavy applications and close them if unnecessary.
To replace the hard drive in your Lenovo IdeaPad Z475, turn off the laptop and disconnect all power sources. Remove the back panel screws to access the hard drive bay. Unscrew the hard drive bracket, disconnect it, and carefully remove the drive. Insert the new hard drive, reconnect it, secure the bracket, and reassemble the laptop. Install an operating system if necessary.
Screen flickering on a Lenovo IdeaPad Z475 can be due to outdated drivers or hardware issues. First, update the graphics driver from the Lenovo support website. If flickering persists, check the display cable connections inside the laptop by removing the bezel and ensuring all connections are secure. If the issue continues, consult a professional technician.
To connect your Lenovo IdeaPad Z475 to a Wi-Fi network, ensure the Wi-Fi is enabled by pressing the Wi-Fi key or function combination. Click the network icon in the taskbar, select your desired network from the list, and enter the security key if prompted. Once connected, verify the connection by accessing a website.
To improve the performance of your Lenovo IdeaPad Z475, start by removing any unnecessary programs and files to free up space. Run a disk cleanup and defragmentation. Increase RAM if possible and ensure all drivers are up to date. Consider upgrading to an SSD for faster data access and boot times.