Lenovo IdeaPad Z370 User Guide
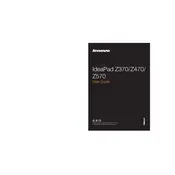
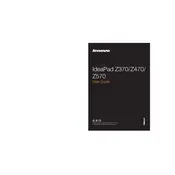
To connect your Lenovo IdeaPad Z370 to a Wi-Fi network, click on the Wi-Fi icon in the taskbar, select your network from the list, and enter the password when prompted.
If your Lenovo IdeaPad Z370 won't turn on, ensure it is charged, then try a power reset by removing the battery and power adapter, holding the power button for 15 seconds, reconnecting the battery and adapter, and turning it on again.
To improve battery life, reduce screen brightness, disable Bluetooth and Wi-Fi when not in use, close unnecessary applications, and use power saving modes.
To perform a factory reset, restart your laptop and press the F11 key during startup to access the recovery options, then follow the on-screen instructions to reset to factory settings.
Use a soft microfiber cloth lightly dampened with water or a screen-safe cleaner, and gently wipe the screen in a circular motion. Avoid using paper towels or rough fabrics.
Visit the Lenovo Support website, enter your model number, download the latest drivers, and follow the installation instructions provided.
Check if the touchpad is disabled in the settings. If enabled, update or reinstall the touchpad driver from the Device Manager or Lenovo's support site.
To add more RAM, turn off the laptop, remove the battery, unscrew the back panel, insert compatible RAM into the slot, and reassemble the laptop. Ensure you handle components with care to avoid static damage.
Overheating may be due to dust buildup or obstructed ventilation. Clean the vents with compressed air, ensure the laptop is on a hard, flat surface, and consider using a cooling pad.
Ensure the volume is not muted, check audio drivers in Device Manager, and run the Windows Troubleshooter for audio problems. If issues persist, reinstall the audio driver from Lenovo's support site.