Lenovo IdeaPad Yoga Slim 7-13ITL05 Hardware Maintenance Manual
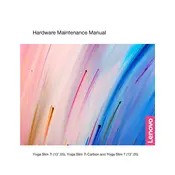
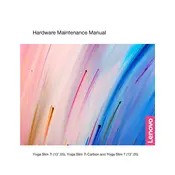
To enable the backlit keyboard, press the 'Fn' key along with the 'Spacebar' key. This combination toggles the keyboard backlight on and off.
First, ensure that the power adapter is connected securely to both the laptop and the power outlet. Check for any visible damage to the cable or connector. If the issue persists, try using a different power outlet or adapter. If these steps do not resolve the issue, the battery or adapter may need service.
Connect the external monitor to the laptop using a compatible HDMI or USB-C to HDMI adapter. Once connected, press 'Windows + P' to open the display options and select the desired display mode (e.g., Extend, Duplicate).
To clean the screen, turn off the laptop and unplug it. Use a microfiber cloth slightly dampened with water or a screen cleaner to gently wipe the screen. Avoid using paper towels or abrasive materials which can scratch the screen.
To update the BIOS, visit the Lenovo support website, download the latest BIOS update for your model, and follow the provided instructions. Ensure that the laptop is plugged into a power source during the update process.
Ensure that the laptop is placed on a hard, flat surface to allow proper ventilation. Clean any dust from the vents using compressed air. Consider using a cooling pad to help dissipate heat. If overheating persists, check for any software issues or update the firmware.
To reset to factory settings, go to 'Settings' > 'Update & Security' > 'Recovery', and select 'Get started' under 'Reset this PC'. Follow the prompts to complete the process. Ensure important data is backed up before proceeding.
The RAM on the Lenovo Yoga Slim 7-13ITL05 is soldered onto the motherboard and is not user-upgradable. Consider purchasing a model with the desired RAM capacity.
To calibrate the battery, charge it to 100%, then use the laptop until it shuts down due to low battery. Charge it again uninterrupted to 100%. This process helps recalibrate the battery's charge indicator.
The Lenovo Yoga Slim 7-13ITL05 supports active pens. Ensure the pen is compatible with Windows Ink and follow the manufacturer's instructions to pair and use the pen with your device.