Lenovo IdeaPad Yoga Slim 6 14IRP8 Hardware Maintenance Manual
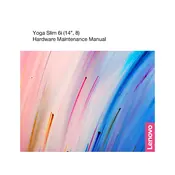
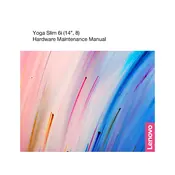
To extend battery life, adjust the power settings to 'Battery Saver' mode, reduce screen brightness, close unnecessary apps running in the background, and disable Bluetooth and Wi-Fi when not in use. Regularly check for system and driver updates to ensure efficient power management.
Ensure the power adapter is connected and the battery is charged. Perform a hard reset by holding the power button for 10 seconds. If it still doesn't turn on, try removing external peripherals and attempt booting again. If the issue persists, contact Lenovo support.
Use an HDMI or USB-C to HDMI adapter to connect the laptop to an external monitor. Once connected, press Windows + P to select the desired display mode, such as 'Duplicate' or 'Extend'.
Go to Settings > Update & Security > Recovery, and under 'Reset this PC', click 'Get started'. Choose either 'Keep my files' or 'Remove everything', then follow the on-screen instructions. Ensure your data is backed up before proceeding.
Visit Lenovo's official website and navigate to the 'Support' section. Enter your laptop model and download the latest drivers. Alternatively, use Lenovo Vantage or Windows Update to automatically find and install driver updates.
Turn off the laptop and use a microfiber cloth slightly dampened with water or a suitable screen cleaner. Gently wipe the screen in a circular motion, and avoid applying excessive pressure. Do not spray liquids directly onto the screen.
Disable startup programs, uninstall unnecessary applications, and perform regular disk cleanups. Consider upgrading RAM or switching to an SSD if applicable. Ensure your system is free of malware by running antivirus scans.
Ensure the laptop is on a hard, flat surface to allow proper ventilation. Clean the vents with compressed air to remove dust buildup. Consider using a cooling pad and avoid running high-performance applications continuously. Check for BIOS updates that may improve thermal management.
Set a strong password and enable Windows Hello for facial recognition or fingerprint login. Use a reputable antivirus program and keep your system updated. Enable BitLocker for drive encryption and regularly back up your data.
Restart your router and laptop. Ensure Wi-Fi is enabled on your laptop and airplane mode is off. Update the Wi-Fi driver via Device Manager. If the issue persists, run the Windows Network Troubleshooter or reset network settings via the 'Network & Internet' settings.