Lenovo IdeaPad Yoga C740-14IML Hardware Maintenance Manual
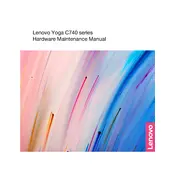
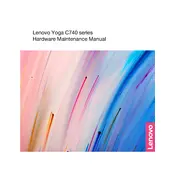
To perform a factory reset, turn off the laptop. Then, press the Novo button (usually a small button adjacent to the power button) to enter the Novo Menu. Select 'System Recovery' and follow the on-screen instructions to reset your device to factory settings.
First, ensure the laptop is charged by connecting it to a power source. If it still won't turn on, perform a hard reset by pressing and holding the power button for about 10 seconds. If the issue persists, check for any visible hardware damage or consult Lenovo support.
To improve battery life, reduce screen brightness, disable Bluetooth and Wi-Fi when not in use, and use the Windows Battery Saver mode. Updating drivers and the BIOS can also help optimize power management.
Your laptop may be running slow due to background applications or insufficient RAM. Try closing unnecessary applications, disabling startup programs, and running a virus scan. Consider upgrading RAM if performance issues persist.
Connect the external monitor to the laptop using an HDMI cable. Then, press 'Windows + P' and select the display mode you prefer, such as 'Duplicate' or 'Extend'. Ensure the monitor is set to the correct input source.
Use a microfiber cloth slightly dampened with water or a screen-cleaning solution for the screen. For the keyboard, use compressed air to remove debris and a disinfectant wipe for cleaning. Avoid excess moisture to prevent damage.
Visit the Lenovo support website, download the latest BIOS update for your model, and follow the provided instructions to install it. Ensure the laptop is plugged in during the update process to prevent power interruptions.
First, restart your router and laptop. Check if the Wi-Fi adapter is enabled and update the network drivers via Device Manager. If issues persist, try resetting the network settings under Network & Internet settings.
The touchscreen should be enabled by default. If not working, ensure touch drivers are up to date via Device Manager. To use, simply tap, swipe, or pinch on the screen to interact with applications.
Regularly update the operating system and drivers, keep the laptop clean, and perform disk cleanup to remove temporary files. Consider using a cooling pad to prevent overheating and avoid overcharging the battery.