Lenovo IdeaPad Yoga 900S-12ISK Hardware Maintenance Manual
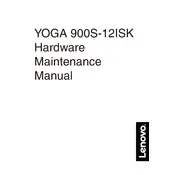
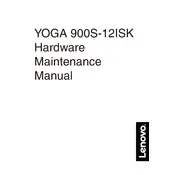
To perform a factory reset on your Lenovo IdeaPad Yoga 900S-12ISK, turn off the laptop and then press the Novo button, which is usually a small button next to the power button. From the Novo Button Menu, select System Recovery and follow the on-screen instructions to reset your device to factory settings.
First, check if the charging cable and adapter are properly connected. Try using a different power outlet. If the issue persists, inspect the charging port for any debris or damage, and consider testing with a different charger. If none of these steps work, contact Lenovo support for further assistance.
To extend battery life, reduce screen brightness, disable unnecessary background applications, use battery saver mode, and avoid extreme temperatures. Additionally, periodically calibrate your battery by fully charging and then discharging it once a month.
Use a soft, lint-free microfiber cloth slightly dampened with water or a screen-cleaning solution. Gently wipe the screen in circular motions, avoiding excessive pressure. Do not spray liquid directly onto the screen.
Your laptop might be slow due to many background processes, malware, insufficient RAM, or a full hard drive. Try closing unnecessary programs, running a malware scan, upgrading RAM, and freeing up disk space. Consider using Lenovo's built-in optimization tools for maintenance.
Visit the Lenovo Support website, search for your model, and download the latest BIOS update. Follow the provided instructions carefully to install it. Ensure your laptop is plugged in and do not interrupt the BIOS update process to avoid damage.
Unfortunately, the RAM on the Lenovo Yoga 900S-12ISK is soldered onto the motherboard and cannot be upgraded. It's designed to be compact and lightweight, which limits hardware modifications.
Use a compatible HDMI or USB-C to HDMI adapter to connect your laptop to an external monitor. Once connected, press Win + P to select the display mode you want (Duplicate, Extend, or Second screen only).
Restart your laptop and ensure your operating system is updated. Check the Device Manager for any issues with the touchscreen driver. If the problem persists, reinstall or update the driver. If these steps don't work, contact Lenovo support.
Ensure your Wi-Fi drivers are updated. Place your laptop closer to the router and minimize interference from other devices. Use the 5GHz band for better performance if supported. Consider using a Wi-Fi extender if your connection is weak.