Lenovo IdeaPad Yoga 720-12IKB User Guide
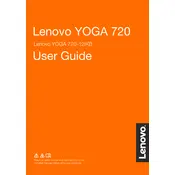
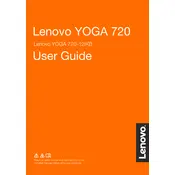
To perform a factory reset, go to Settings > Update & Security > Recovery. Under 'Reset this PC', click 'Get started' and follow the on-screen instructions to reset your device.
First, check the power adapter and cable for any damage. Ensure the power outlet is working. Try resetting the battery by holding down the power button for 30 seconds. If the problem persists, consider replacing the battery or charger.
Reduce screen brightness, use battery saver mode, close unnecessary apps, and update to the latest power management drivers. Avoid extreme temperatures to preserve battery health.
Check for malware using antivirus software, uninstall unused programs, limit startup programs, and ensure you have sufficient RAM and storage space. Consider upgrading the SSD if needed.
Visit the Lenovo Support website, download the latest BIOS update for your model, and follow the included instructions to safely update your BIOS.
Restart your device, ensure the touchscreen drivers are up to date, and calibrate the touchscreen under Control Panel > Hardware and Sound > Tablet PC Settings.
No, the RAM in the Yoga 720-12IKB is soldered onto the motherboard and is not user-upgradeable.
Use an HDMI cable to connect the laptop to the monitor. Press Windows + P and select the desired display mode: Duplicate, Extend, or Second screen only.
Ensure vents are not blocked, clean dust from vents and fans, use a cooling pad, and ensure your BIOS and drivers are up to date. Avoid using on soft surfaces like beds.
Restart your laptop and enter BIOS by pressing F2 during boot. Navigate to the Security tab, enable Intel Virtualization Technology, and save changes before exiting.