Lenovo IdeaPad Yoga 7 14ACN6 User Guide
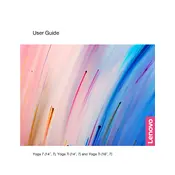
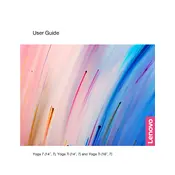
To perform a factory reset, go to 'Settings' > 'Update & Security' > 'Recovery'. Under 'Reset this PC', select 'Get Started' and follow the on-screen instructions.
Ensure the battery is charged. Try a hard reset by pressing and holding the power button for 10 seconds. If it still doesn't turn on, connect the laptop to a power source and check if any indicator lights turn on.
Visit the Lenovo support website, enter your laptop model, and download the latest BIOS update. Follow the instructions provided to install it safely.
Check for background applications and close unnecessary ones. Ensure your antivirus is running a full scan. Additionally, check for system updates and clear temporary files using Disk Cleanup.
Click on the network icon in the system tray, select your Wi-Fi network from the list, and enter the password if prompted.
Avoid frequent full discharges. Keep the laptop between 20% and 80% charge. Use the Lenovo Vantage software to manage battery settings and enable conservation mode if available.
Go to 'Settings' > 'Devices' > 'Touchpad'. Here, you can customize gestures and toggle settings such as tap, scroll, and zoom.
Update your graphics driver by visiting the Lenovo support site. You can also try adjusting brightness through the Windows Mobility Center or using the keyboard shortcuts (Fn + brightness keys).
The RAM on the Yoga 7 14ACN6 is soldered and not user-upgradeable. Consider using virtual memory or ensuring optimal performance through software management.
Use an HDMI cable to connect your laptop to the monitor. Once connected, press 'Windows key + P' to choose a display mode (e.g., Duplicate, Extend).