Lenovo IdeaPad Yoga 3 Pro-1370 Hardware Maintenance Manual
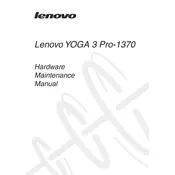
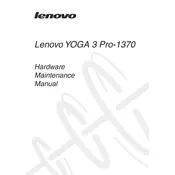
To reset your Lenovo IdeaPad Yoga 3 Pro-1370 to factory settings, go to Settings > Update & Security > Recovery. Under Reset this PC, click 'Get started' and choose the option to restore factory settings. Follow the on-screen instructions to complete the process.
If your Yoga 3 Pro-1370 is not charging, first check the power outlet and adapter. Ensure the connection is secure. Try a different power outlet or adapter if possible. If the issue persists, check for updates to the battery drivers in the Device Manager or contact Lenovo support.
To improve battery life, reduce screen brightness, disable Bluetooth and Wi-Fi when not in use, close unnecessary applications, and use battery saver mode. Also, regularly update your system and battery drivers.
Ensure that your Yoga 3 Pro-1370 is placed on a hard, flat surface to allow proper ventilation. Clean the vents with compressed air to remove dust. You can also try using a cooling pad and checking for any software updates that might improve system performance.
To connect your Yoga 3 Pro-1370 to an external display, use an HDMI cable or a USB-C to HDMI adapter. Connect the cable to the laptop and the display, then press Windows + P to select your preferred display mode (e.g., Duplicate, Extend).
If the touchscreen is unresponsive, restart the laptop. If the issue persists, update the touchscreen drivers via the Device Manager. You can also try calibrating the screen under Control Panel > Tablet PC Settings.
The Lenovo Yoga 3 Pro-1370 comes with soldered RAM, which means it cannot be upgraded. If you need more memory, consider using virtual memory settings or upgrading to a different model.
To update the BIOS, go to Lenovo's support website and download the latest BIOS update for the Yoga 3 Pro-1370. Follow the instructions provided with the update to safely install it. Ensure your laptop is connected to a power source during this process.
If the keyboard is not working, try restarting the laptop. Check for driver updates in the Device Manager. If the issue continues, test the keyboard in BIOS mode to rule out hardware failure, or connect an external keyboard to see if the problem is software-related.
To perform a disk cleanup, type 'Disk Cleanup' in the Windows search bar and open the utility. Select the drive you want to clean (usually C:), then check the boxes for the types of files you want to remove. Click 'OK' to delete the selected files.