Lenovo IdeaPad Yoga 3 1170 User Guide
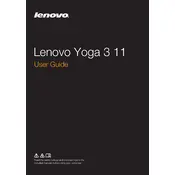
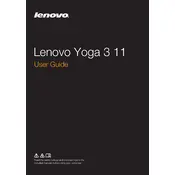
To reset your Lenovo IdeaPad Yoga 3 1170 to factory settings, go to Settings > Update & Security > Recovery. Under 'Reset this PC', click 'Get started' and select 'Restore factory settings'. Follow the on-screen instructions to complete the process.
First, check the power adapter and cable for any damage. Make sure the connection is secure. Try using a different power outlet. If the problem persists, perform a battery reset by unplugging the adapter, holding the power button for 10 seconds, then reconnecting and charging again.
You can update drivers through the Device Manager by right-clicking on the Start button and selecting Device Manager. Find the device you want to update, right-click it, and select 'Update driver'. You can also use Lenovo Vantage software to check for and install updates.
Turn off the laptop and unplug it. Use a microfiber cloth slightly dampened with water or a screen cleaner. Gently wipe the screen in circular motions to avoid streaks. Avoid using paper towels or other abrasive materials.
Go to Device Manager by right-clicking the Start button. Expand 'Human Interface Devices' and look for 'HID-compliant touch screen'. Right-click it and select 'Enable'. If it's not listed, you may need to update your drivers or check the BIOS settings.
Your laptop may be running slow due to multiple startup programs, malware, or insufficient RAM. Disable unnecessary startup programs via Task Manager, run a full antivirus scan, and consider upgrading the RAM if possible. Regularly clear temporary files and keep the system updated.
Reduce screen brightness, turn off Bluetooth and Wi-Fi when not needed, and close unnecessary applications. Use the Windows power settings to select a power-saving plan and update all drivers to ensure optimal performance.
Check for any debris under the keys and clean it gently. Restart the laptop to see if the issue persists. Go to Device Manager, find the keyboard, and update or reinstall the driver. If the problem continues, consider testing with an external keyboard.
Use an HDMI cable to connect the laptop to the monitor. Press Windows + P to open the display options and select 'Duplicate' or 'Extend'. Ensure the monitor is set to the correct input source. Adjust display settings if necessary.
Restart your router and laptop. Make sure Wi-Fi is enabled on your laptop. Run the Windows Network Troubleshooter and check for driver updates in Device Manager. If the issue persists, reset the network settings or contact your ISP.