Lenovo IdeaPad Y710 User Guide
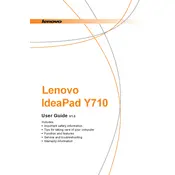
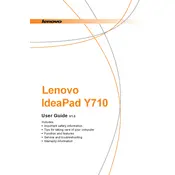
To perform a factory reset, turn off the laptop. Press the Novo button (small button next to the power button) to open the Novo Menu. Select 'System Recovery' and follow the on-screen instructions to reset the laptop to its factory settings.
First, turn off the laptop and disconnect all cables. Remove the back panel by unscrewing the screws. Locate the RAM slots, remove the old RAM if necessary, and insert the new RAM modules. Ensure they are securely in place, then reattach the back panel and restart the laptop.
Ensure the laptop is placed on a hard, flat surface to allow proper ventilation. Clean the vents with compressed air to remove dust buildup. Consider using a cooling pad to improve airflow. If the problem persists, check if the fan is functioning properly or consider reapplying thermal paste.
To enable the backlit keyboard, press the 'Fn' key along with the spacebar. This will toggle the keyboard backlight on and off.
First, check the power supply and ensure the battery is charged. Try a different power outlet or adapter if possible. Perform a hard reset by unplugging the charger, removing the battery, and holding the power button for 15 seconds. Reinsert the battery and try turning it on again.
To improve battery life, reduce screen brightness, close unnecessary applications, and disable Bluetooth and Wi-Fi when not in use. Consider using Lenovo’s power management software to optimize battery settings.
Click on the Wi-Fi icon in the system tray, select the desired network from the list, and click 'Connect'. Enter the network password if prompted. Ensure the Wi-Fi is turned on using the function keys.
Ensure the touchpad is enabled by pressing the 'Fn' key and the corresponding function key for touchpad toggle. Update or reinstall touchpad drivers through the Device Manager. Check for any physical obstructions or damage on the touchpad surface.
Yes, you can install an SSD. Turn off the laptop and remove the back panel. Locate the hard drive bay, remove the old drive, and replace it with the new SSD. Secure it in place, reattach the back panel, and reinstall the operating system if necessary.
Use data recovery software to attempt to recover files from the failing drive. If the drive is still accessible, back up important data immediately. For severe failures, consider professional data recovery services.