Lenovo IdeaPad Y471A User Guide
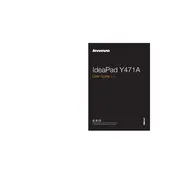
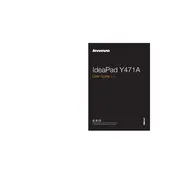
To perform a factory reset on your Lenovo IdeaPad Y471A, restart the laptop and press the F11 key repeatedly when the Lenovo logo appears. This will take you to the recovery environment where you can select "Troubleshoot" and then "Reset this PC" to begin the process.
First, check if the laptop is charged or connected to a power source. If it still doesn't turn on, try performing a power reset by removing the battery (if possible), disconnecting the power adapter, and holding the power button for 20 seconds. Reconnect everything and attempt to power it on again.
To improve battery life, reduce screen brightness, close unnecessary applications, disable Bluetooth and Wi-Fi when not in use, and use the power-saving mode. Regularly updating your drivers and BIOS can also help optimize battery efficiency.
Ensure that the laptop is on a hard, flat surface to allow proper ventilation. Clean the vents and fans with compressed air to remove dust buildup. Consider using a cooling pad and ensure the BIOS and drivers are up to date for optimal thermal management.
First, turn off the laptop and remove the battery. Unscrew the back panel to access the RAM slots. Carefully remove the existing RAM by pushing the clips aside, then insert the new RAM stick(s) by aligning the notch and pressing down until the clips click into place. Reattach the back panel and battery.
Your laptop may be running slow due to a lack of memory or a cluttered hard drive. Consider cleaning up unnecessary files, uninstalling unused programs, and disabling startup programs. Adding more RAM and upgrading to an SSD can also significantly improve performance.
Click on the network icon in the system tray at the bottom right corner of the screen. Select your wireless network from the list, click "Connect," and enter your Wi-Fi password if prompted. Ensure that the wireless adapter is enabled if you encounter issues.
Check if the touchpad is disabled by pressing the function key combination (usually Fn + F6). If this doesn't work, update the touchpad driver through Device Manager or Lenovo's support website. Restart the laptop to see if the issue is resolved.
Connect the external monitor to your laptop using the appropriate cable (HDMI, VGA, etc.). Press the Windows + P keys to open the display options and select the desired display mode (Duplicate, Extend, etc.). Adjust the display settings as needed through the Control Panel.
Visit the Lenovo Support website and enter your laptop's model number to find the latest drivers. Download and install the necessary drivers. Alternatively, use Lenovo Vantage or Windows Update to automatically update drivers.