Lenovo IdeaPad Y410p Hardware Maintenance Manual
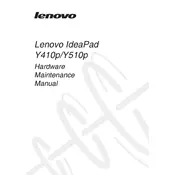
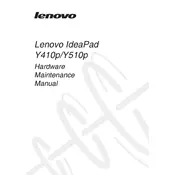
To improve battery life, reduce screen brightness, disable unnecessary background applications, and use Lenovo's power management tool to optimize performance settings. Additionally, keeping the laptop's software and drivers up to date can help.
First, ensure the power adapter is properly connected and functioning. Try a different power outlet. If the laptop still doesn't turn on, perform a hard reset by removing the battery and power cord, then holding the power button for 15 seconds. Reconnect and try again.
To upgrade the RAM, turn off the laptop and unplug it. Remove the battery and unscrew the panel on the back. Find the RAM slots and carefully insert the new RAM sticks until they click into place. Reassemble the laptop and power it on to check if the RAM is recognized.
Use compressed air to blow out any debris from the keyboard. For a deeper clean, use a soft, slightly damp cloth with a mild detergent to wipe the keys. Ensure the laptop is powered off and unplugged during cleaning.
Overheating can be caused by dust buildup or software issues. Clean the vents and fan with compressed air. Ensure the laptop is on a hard surface for proper ventilation. You can also adjust power settings to reduce CPU load and check for driver updates.
To restore to factory settings, restart the laptop and press the Novo button or F11 during boot-up to access the recovery menu. Follow the prompts to restore the system to its original state. Back up important data before proceeding.
To speed up the laptop, uninstall unused programs, disable startup items, and run a disk cleanup. Increasing RAM and switching to an SSD can also significantly improve performance. Regularly update the OS and drivers for optimal functionality.
Ensure the Wi-Fi is turned on, then click on the network icon in the system tray. Select your network from the list and enter the password if required. If you encounter issues, troubleshoot by checking the network adapter settings and drivers.
Yes, you can replace the hard drive. Turn off the laptop and remove the battery. Unscrew the back panel and locate the hard drive bay. Carefully remove the existing hard drive and insert the new one. Reassemble the laptop and reinstall the operating system if necessary.
Screen flickering can often be resolved by updating the graphics driver. If the issue persists, check the display settings and refresh rate. It could also be a hardware issue, so consider consulting a professional if software solutions don't help.