Lenovo IdeaPad Slim 7 Pro 16ACH6 User Guide
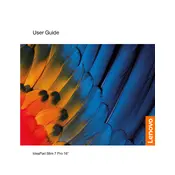
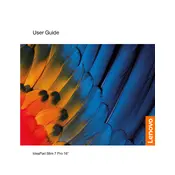
To improve battery life, reduce screen brightness, disable Bluetooth and Wi-Fi when not in use, close unnecessary programs running in the background, and use the battery saver mode available in Windows settings. Additionally, ensure your system and drivers are up to date.
First, check if the laptop is charged by plugging it into a power source. If it still won't turn on, perform a hard reset by holding the power button for 10-15 seconds. If the problem persists, remove any connected peripherals and try again. If none of these solutions work, consider contacting Lenovo support for further assistance.
You can connect your laptop to an external monitor using the HDMI port on the device. Simply connect the HDMI cable from the laptop to the monitor, then select the appropriate input source on the monitor. You can adjust display settings in Windows by going to Settings > System > Display.
Ensure that the touchpad is not disabled by pressing the F6 key (or the key with the touchpad icon) to toggle it on/off. Check if there are any updates available for the touchpad driver in Device Manager. If the touchpad is still unresponsive, try connecting an external mouse to troubleshoot further.
To reset your laptop to factory settings, go to Settings > Update & Security > Recovery. Under 'Reset this PC', click 'Get started' and choose the option to either keep your files or remove everything. Follow the on-screen instructions to complete the reset process.
Use a soft, lint-free microfiber cloth slightly dampened with water or a screen cleaning solution. Gently wipe the screen in circular motions, avoiding excessive pressure. Do not spray liquid directly onto the screen to prevent damage.
You can update drivers via Device Manager by right-clicking the Start button and selecting Device Manager. Find the device you want to update, right-click it, and select 'Update driver'. You can also use Lenovo Vantage software to automatically check and install driver updates.
Your laptop may be slow due to excessive startup programs, insufficient RAM, or background processes. Disable unnecessary startup programs via Task Manager, consider upgrading RAM if possible, and run a virus scan to ensure malware isn't slowing down your system.
Open Disk Cleanup by typing it into the Windows search bar. Select the drive you wish to clean, typically the C: drive, and click OK. Check the boxes for the types of files you want to delete and click 'Clean up system files' for a more thorough cleanup.
Ensure that the audio is not muted and the volume is turned up. Check that the audio output device is correctly set by right-clicking the sound icon in the taskbar and selecting 'Open Sound settings'. Update the audio driver in Device Manager and run the audio troubleshooter in Windows settings if necessary.