Lenovo IdeaPad Slim 7 Carbon 14ACN06 User Guide
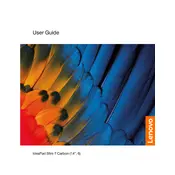
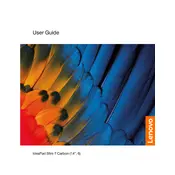
To connect an external monitor, use the USB-C port on your Lenovo IdeaPad Slim 7 Carbon. You can use a USB-C to HDMI adapter or a USB-C docking station that supports video output. Ensure the external monitor is powered on and set to the correct input source.
First, ensure that the laptop is charged by connecting it to a power source. If it still doesn't turn on, perform a hard reset by pressing and holding the power button for about 10 seconds, then release it and press the power button again. If the issue persists, contact Lenovo support.
To improve battery life, adjust the power settings to a balanced or power-saving mode, reduce screen brightness, close unnecessary applications running in the background, and disable Bluetooth and Wi-Fi when not in use. Regularly updating the system and drivers can also help optimize battery performance.
To update drivers, visit the Lenovo Support website and navigate to the 'Drivers & Software' section. Enter your laptop's model number and download the latest drivers. Alternatively, use Lenovo Vantage software, which can automatically detect and update drivers.
To perform a factory reset, go to 'Settings' > 'Update & Security' > 'Recovery'. Under 'Reset this PC', click 'Get Started' and choose between 'Keep my files' or 'Remove everything'. Follow the on-screen instructions to complete the reset process. Ensure that you back up your data before proceeding.
To enable keyboard backlighting, press the 'Fn' key and the spacebar simultaneously. This key combination toggles the keyboard backlight on and off, and may cycle through different brightness levels if available.
First, check if the touchpad is disabled by pressing the 'Fn' key and the touchpad function key (usually F6 or F8). If it is still unresponsive, go to 'Settings' > 'Devices' > 'Touchpad' and ensure it is enabled. Updating the touchpad driver through Lenovo Vantage or Device Manager can also resolve the issue.
To connect a Bluetooth device, ensure Bluetooth is enabled on your laptop by going to 'Settings' > 'Devices' > 'Bluetooth & other devices'. Turn on your Bluetooth device and make it discoverable. Click 'Add Bluetooth or other device', select 'Bluetooth', and choose your device from the list.
Ensure that the air vents are not blocked and that the laptop is on a hard, flat surface. Clean the vents with compressed air to remove dust buildup. Reducing the load on the CPU by closing unnecessary applications can also help. Consider using a cooling pad for additional cooling.
To check the warranty status, visit the Lenovo Support website and use the 'Check Warranty Status' feature. Enter your laptop's serial number or use the Lenovo Vantage app, which can provide warranty information under the 'Device' section.